华硕笔记本触摸板无法使用怎么办?开启方法是什么?
- 电子常识
- 2025-03-18
- 110
- 更新:2025-03-15 18:18:08
当您的华硕笔记本电脑的触摸板突然失去响应,别急,这有可能是临时性的小问题,也可能是设置错误或驱动问题导致的。本文将为您提供详细的操作指导和故障排除技巧,帮助您快速恢复触摸板的正常使用。
一、检查基本设置
在深入排查之前,首先应检查一些基本的设置,确保触摸板没有被意外关闭。
1.1检查Fn组合键
一些笔记本电脑允许用户通过Fn键和特定的功能键组合来快速开启或关闭触摸板。请尝试按下`Fn+F7`(具体按键可能因机型而异,请根据您的华硕笔记本型号进行确认)。
1.2检查触摸板开关
部分华硕笔记本在触摸板附近设有物理开关,确保该开关没有被意外关闭。

二、系统及驱动检查
如果基本设置无误,那么可能需要从软件层面进行检查。
2.1确认触摸板驱动状态
打开“设备管理器”,查看“鼠标和其他指针设备”下是否存在带有黄色警示标志的触摸板设备。如果存在,那么更新或重新安装驱动是必要的步骤。
2.2更新触摸板驱动
在设备管理器中,右键点击触摸板设备并选择“更新驱动程序”,选择自动搜索更新的驱动程序选项。如果Windows无法找到合适的驱动,您可以去华硕官网下载最新驱动进行手动安装。

三、深入故障排除
如果上述方法都无法解决问题,可能需要深入排查故障原因。
3.1系统修复
尝试通过系统自带的故障排除工具进行修复。在“设置”中搜索“故障排除”,并选择“硬件和设备”,按照提示进行操作。
3.2重置系统设置
如果您的触摸板之前可以正常工作,但突然出现无法使用的情况,可能需要将系统设置重置到一个较早的时间点。打开“设置”>“更新与安全”>“恢复”,选择“开始”下的“使用先前版本的Windows”。
3.3检查第三方软件冲突
有时第三方软件可能会禁用触摸板,检查这些软件的设置,尤其是系统优化和安全软件,看看是否有相关设置。
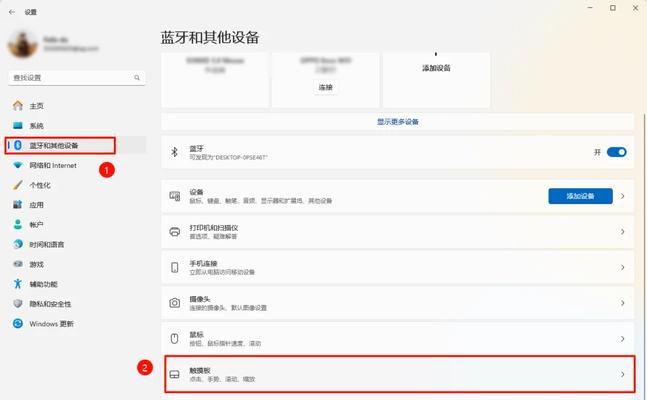
四、硬件故障判断
硬件问题通常需要专业人员的检查和维修,但您可以先进行一些基本的检测。
4.1外部鼠标测试
连接一个外部鼠标,如果外接鼠标可以正常工作,那么问题很可能出在触摸板硬件上。
4.2重装系统
在排除所有软件问题后,如果触摸板仍然无法使用,重装系统可能是最后的选择。但请确保在尝试此方法前备份重要数据。
五、注意事项
在进行故障排除时,请确保按照正确步骤操作,避免对硬件造成不必要的损害。
5.1数据备份
在进行任何可能影响系统稳定性的操作之前,请确保备份重要文件和数据。
5.2小心驱动更新
从非官方渠道下载的驱动程序可能会对系统造成安全风险,请从华硕官方网站获取驱动更新。
5.3排除故障时的电源管理
在检查触摸板问题时,确保笔记本电脑处于充足电量或连接电源的状态以避免突然关机。
六、
华硕笔记本触摸板无法使用时,通常可以通过系统设置、驱动更新、故障排除工具或重置系统设置解决。如果以上方法都无效,可能需要确认是否存在硬件故障。在尝试上述所有方法之前,切记备份重要数据,并确保从官方渠道获取帮助或信息。通过这些步骤,您应该能够找到触摸板无法使用的根本原因,并及时修复它。
下一篇:苹果笔记本如何适配鼠标?















