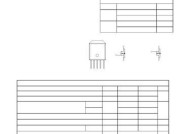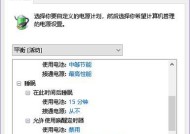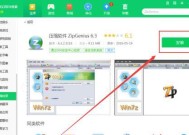苹果笔记本如何适配鼠标?
- 网络技术
- 2025-03-18
- 120
- 更新:2025-03-15 18:13:59
随着技术的不断发展,苹果笔记本电脑逐渐成为众多用户的首选。但不论是出于工作还是娱乐的需求,鼠标作为辅助输入设备,其适配和优化都是提高效率的关键。本文将为您提供一份详细的指南,帮助您在苹果笔记本上完美适配鼠标,并优化使用体验。
识别您的鼠标类型及系统需求
在开始之前,首先需要确认您的鼠标类型和笔记本的操作系统版本。苹果笔记本运行macOS系统,针对不同的鼠标类型,如蓝牙鼠标、有线鼠标或无线鼠标等,其适配方式有所不同。请确保鼠标与macOS兼容,并查看鼠标附带的用户手册,了解其特定的连接方式和功能设置。

初步连接您的鼠标
在进行深入设置之前,首要任务是将鼠标连接到您的苹果笔记本电脑。
1.有线鼠标连接:如果您使用的是有线鼠标,只需将鼠标连接到笔记本的USB端口即可。系统将自动识别设备,并有可能安装必要的驱动程序。
2.无线鼠标连接:对于无线鼠标,通常需要通过鼠标底部的开关来激活电源,然后按照鼠标的说明将其与笔记本进行配对。如果是蓝牙鼠标,则需要进入系统偏好设置中的蓝牙部分,点击“+”按钮添加您的鼠标设备。

深入设置和优化鼠标功能
连接好鼠标之后,您可以根据个人喜好深度设置鼠标的功能,以达到最佳使用体验。
进入系统偏好设置
1.点击屏幕左上角的苹果菜单图标,选择“系统偏好设置”。
2.在系统偏好设置中选择“鼠标”或“触控板”,取决于您的输入设备是鼠标还是触控板。
配置鼠标属性
鼠标移动速度:您可以调整指针移动的速度,以适应您的使用习惯。在“速率”滑块上左右拖动即可调整。
鼠标按钮功能:默认情况下,苹果笔记本的鼠标按钮功能可能与您的习惯不同,您可以通过点击“副按钮”或“副按钮和滚轮”部分来自定义它们的功能。
滚轮设置:如果您的鼠标有滚轮,还可以选择滚轮在不同方向滚动时的行为。
进阶功能设置
辅助点按:在“触控板”部分,您可以启用“辅助点按”,这将允许您通过点击鼠标右键来访问更多选项。
滚动方向:如果您习惯了从上往下滚动页面,可以在“滚动方向”中选择“自然滚动”。

处理常见问题与故障排除
在使用过程中可能会遇到一些问题,以下是如何诊断和解决问题的方法:
鼠标无法移动:确认鼠标是否正确连接,电池是否充足,以及是否已经与其他设备配对。
鼠标移动缓慢或不精确:尝试将鼠标垫清洁干净,或更换一个更平滑、均匀的表面。
鼠标功能不正常:检查系统偏好设置中设置是否正确,或重启Mac电脑,有时这可以解决临时的连接问题。
结语
通过以上步骤,您应该能够在您的苹果笔记本电脑上顺利适配和优化您的鼠标。无论是进行高效的办公工作,还是享受沉浸的游戏体验,一个合适的鼠标设置能显著提升您的使用感受。如果您在适配过程中遇到任何问题,回过头来仔细检查每一步设置,或者参考相关设备的官方帮助文档,通常都能够找到解决方案。随着技术的不断进步,苹果笔记本和鼠标之间的兼容性和易用性也在不断提升,理论上讲,大多数兼容设备之间的适配过程应该是非常顺畅的。