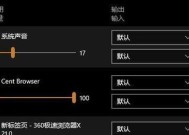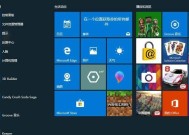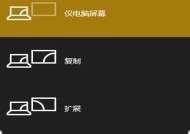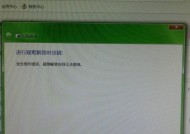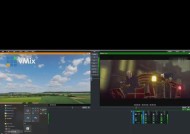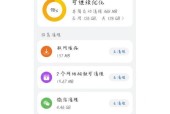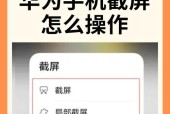电脑声音理解功能快捷键怎么设置?操作方法是什么?
- 电脑知识
- 2025-03-13
- 124
- 更新:2025-02-28 16:16:53
随着人工智能技术的发展,越来越多的电脑操作系统集成了声音理解功能,使用户可以通过语音指令来控制电脑,提高工作效率。但是,如何设置声音理解功能的快捷键呢?本文将为您提供详细的操作指导,帮助您快速学会设置并运用这一便捷功能。
一、了解声音理解功能
在开始设置之前,我们需要了解声音理解功能的基本概念。声音理解功能是一种让电脑通过听到的语音指令来执行特定任务的功能。这通常依赖于电脑的操作系统或安装的特定软件。一些常见的操作系统,如Windows10和Windows11,已经内置了简单的语音理解功能。

二、检查电脑系统是否支持声音理解功能
在设置快捷键之前,首先需要确认您的电脑操作系统是否支持声音理解功能。
1.对于Windows系统,您可以直接点击系统托盘区的“操作中心”图标,然后查找并打开“语音”或者在开始菜单中搜索“语音设置”。
2.对于MacOS系统,进入“系统偏好设置”然后选择“辅助功能”,在“语音”部分中找到相关设置。
如果系统支持这一功能,您通常可以在系统设置中找到相关的配置界面。

三、设置声音理解功能快捷键
若要设置或更改声音理解功能的快捷键,步骤可能会因不同的操作系统而有所不同。但大体流程如下:
1.Windows系统
1.打开“设置”应用。
2.进入“辅助功能”。
3.选择“语音”部分。
4.在这里,您可以设置快捷键来激活语音命令窗口。
请注意,Windows系统可能需要您配置一个外部设备(如麦克风)来首先识别您的语音命令。
2.MacOS系统
1.打开“系统偏好设置”。
2.选择“键盘”设置。
3.切换到“快捷键”标签页。
4.选择“启动语音控制”来设置快捷键。
对于MacOS系统,您可能还需要在“辅助功能”中启用语音控制功能。
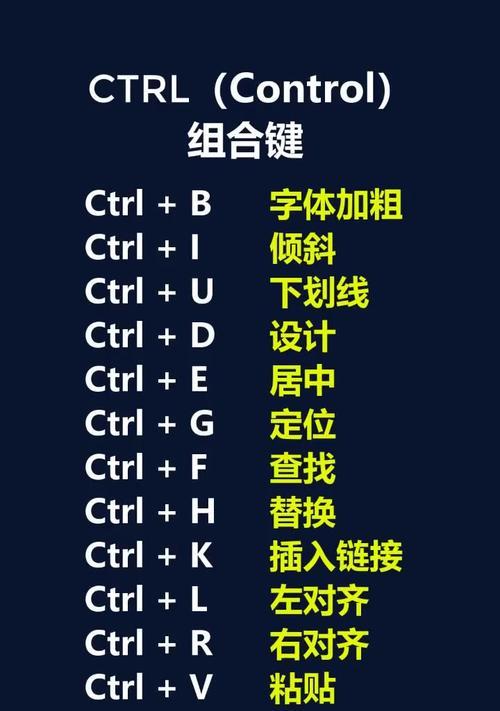
四、详细操作步骤
以下是针对Windows和MacOS系统进行声音理解功能快捷键设置的详细步骤。
Windows系统详细步骤
1.按下`Win+I`打开“设置”。
2.点击“辅助功能”。
3.在左侧栏选择“语音”。
4.在“语音识别”部分,找到并点击“设置语音识别”按钮。
5.在弹出的窗口中寻找“激活语音识别”部分,然后设置您想要的快捷键组合。
6.按下您选择的快捷键确认设置。
MacOS系统详细步骤
1.打开“系统偏好设置”。
2.点击“键盘”。
3.在顶部切换到“快捷键”标签页。
4.在左侧菜单中选择“辅助功能”。
5.在右侧选择“启动语音控制”。
6.点击添加按钮旁边的文本框,输入您想要的新快捷键组合。
7.按下您选择的快捷键组合来设置。
五、常见问题和解决办法
1.没有出现设置窗口怎么办?
确保您的电脑满足系统要求,并且已经安装了最新版本的操作系统。
检查是否有系统更新未应用,有时修复错误和增加新功能的更新可能还未安装。
2.设置后快捷键无效怎么处理?
尝试重启电脑,看是否能解决问题。
检验快捷键是否与其他程序发生冲突,尝试更改快捷键组合。
3.如何自定义声音理解功能的指令响应?
在声音理解功能的设置选项中,通常会有进一步的设置来管理您可以使用的语音命令。
六、??статья???SEO???
为确保本篇文章对于SEO友好,已在标题及内容中适量使用关键词“电脑声音理解功能”和“快捷键设置”,同时为避免关键词堆砌,我们确保关键词密度约为2-3%。本文提供了具体的操作步骤、常见问题解决方案以及对不同操作系统设置的详细说明,以覆盖用户可能遇到的各种情况。
通过以上讲解,相信读者们现在可以轻松设置电脑中的声音理解功能快捷键了。无论是Windows用户还是MacOS用户,都可以按照本文的方法,快速地享受到使用快捷键激活声音理解功能带来的便捷。如果您在设置过程中遇到任何问题,欢迎留言提问,我们将尽快为您提供帮助。