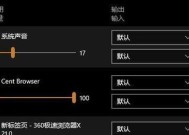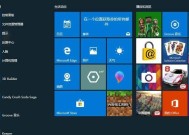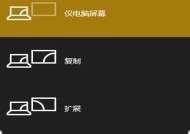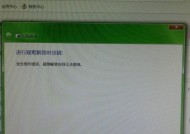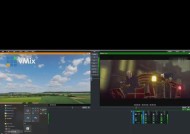新电脑声音卡顿如何解决?解决电脑声音问题的步骤是什么?
- 数码产品
- 2025-04-02
- 61
- 更新:2025-03-26 17:38:47
新电脑在使用过程中遇到声音卡顿或没有声音的情况往往令人困扰。这可能是由于多种原因造成的,包括驱动问题、硬件故障或软件设置不当。为了帮助您迅速解决问题,本文将详细指导您解决电脑声音卡顿问题的步骤,并提供一些实用技巧和背景信息。
确认声音设备是否正确连接
需要确认扬声器或耳机是否正确连接到电脑并已经开启。这是最基本的检查步骤,却常被忽略。

检查音量设置
接下来,检查电脑的音量设置,确保音量没有被静音,并且调至合适水平。在Windows系统中,您可以在任务栏的音量图标上点击右键,选择“打开声音设置”,在Mac系统中,点击屏幕右上角的音量图标,然后从弹出菜单中选择“系统偏好设置”中的“声音”进行检查。

更新或重新安装声卡驱动程序
大多数情况下,声音卡顿问题可能与声卡驱动相关。您可以尝试以下步骤来更新或重新安装声卡驱动:
1.打开“设备管理器”(在搜索框中输入`设备管理器`即可找到)。
2.展开“声音、视频和游戏控制器”列表。
3.找到声卡设备,右键点击选择“更新驱动程序软件”或“卸载设备”。
4.如果选择更新,请让Windows自动搜索更新。若选择卸载,重启电脑后Windows会重新安装驱动。
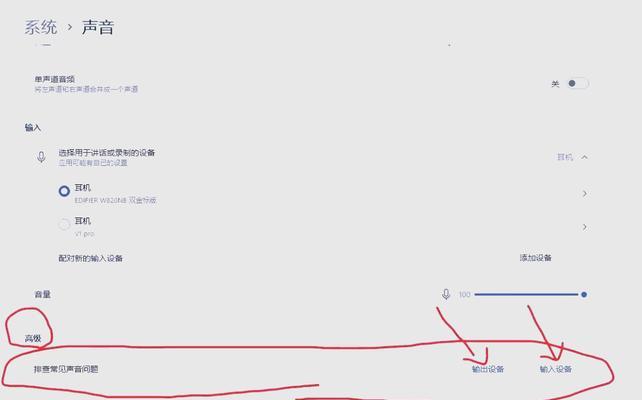
检查音频服务状态
在某些情况下,音频服务可能未运行或者被错误地设置为手动启动。可以通过以下步骤检查和调整音频服务的状态:
1.按下Win+R键打开运行对话框,输入`services.msc`并按回车。
2.在服务列表中找到`WindowsAudio`和`WindowsAudioEndpointBuilder`服务。
3.确保这两项服务的状态是“正在运行”,如果不是,请右键点击选择“启动”来开启服务。
检查音频输出设备设置
有时,电脑可能会错误地选择音频输出设备。请按下Win+I打开设置,选择“系统”→“声音”→“输出”,并确保您的外部扬声器或耳机被设置为默认设备。
系统文件检查
系统文件损坏也可能导致声音问题,运行系统文件检查器(SFC)扫描可以帮助修复损坏的文件:
1.按下Win+X键,选择“命令提示符(管理员)”或“WindowsPowerShell(管理员)”。
2.在命令提示符中输入`sfc/scannow`。
3.按回车并耐心等待扫描过程完成。
硬件检查与故障排除
如果以上步骤均未能解决问题,可能需要检查硬件。确认扬声器或耳机没有损坏,并尝试在另一台电脑上使用以排除硬件问题。检查电脑内部的音频插口或声卡是否有损坏或尘土覆盖。
解决新电脑声音卡顿的问题可能需要一定的诊断过程,但通常可以通过一些基本的检查和调整来解决。检查连接、音量、驱动更新、服务设置、默认输出设备以及运行系统文件检查器是主要的故障排除步骤。如果问题依旧存在,则需要考虑硬件层面的检查。请确保每一步都按照指导仔细执行,同时保持对电脑硬件的爱护,从而确保声音系统的稳定运行。