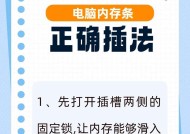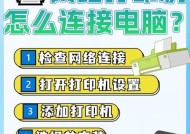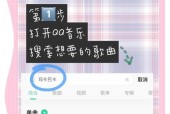笔记本电脑换原装内存怎么换?步骤是什么?
- 网络技术
- 2025-03-09
- 46
- 更新:2025-02-28 16:11:00
笔记本电脑作为现代人工作与生活的重要工具,内存升级可以说是提升其性能的一个有效手段。但对于许多人来说,如何自行更换笔记本内存可能是一门技术活。今天,我们就来详细了解笔记本电脑更换原装内存的步骤,帮助您轻松完成升级。
一、了解内存更换的必要性和好处
在开始之前,我们需要明白,为何要更换笔记本的内存。随着应用程序的不断升级以及多任务处理的需求增加,原有的内存容量可能无法满足用户的需求,导致电脑运行缓慢甚至出现卡顿现象。适当增加内存容量可以显著提升电脑的处理速度和多任务处理能力。

二、准备更换内存前的注意事项
1.选购合适的内存
在购买新内存前,请确保以下几点:
兼容性:确认新内存与您的笔记本型号兼容。可通过笔记本的生产序列号查询官方网站或使用第三方工具来确认兼容性。
类型和规格:目前常见的笔记本内存类型有DDR3、DDR4和DDR5等,确定您的笔记本支持哪种类型,并选择与现有内存规格相同的内存条。
容量:根据您的需求选择合适的容量。一般来说,8GB是基础配置,若使用需求较大,可考虑16GB、32GB等更高容量。
2.工具准备
更换内存并不需要太复杂的工具,您可能需要:
螺丝刀套装(通常使用十字或一字型螺丝刀)
静电腕带(确保静电不会损坏电脑内部结构)
防尘布(用于清理电脑内部灰尘)
3.数据安全
更换内存前,请确保备份好重要数据,以防更换过程中发生意外导致数据丢失。

三、更换笔记本内存的具体步骤
1.关闭电脑并断开电源
断电:关闭笔记本电脑,并拔掉电源线,同时取出电池(如果电池可拆卸)。
放电:按住电源键30秒左右,以释放电脑内部的静电。
2.打开笔记本底盖
找到笔记本底部的螺丝孔,使用相应的螺丝刀旋开螺丝。
小心地将笔记本底盖取下,对于有卡扣设计的笔记本,需要稍微用力沿着卡扣滑动方向撬开。
3.确认内存位置
打开底盖后,您可以看到内部结构。通常笔记本内存安装在底盖附近,找到内存插槽位置。
确认内存插槽的方向,通常内存条两侧有卡点用于固定,方向不对是无法插入的。
4.取出旧内存(如果有的话)
轻轻按下两边的卡扣,内存条会弹起一定的角度。
然后可以将内存条从内存插槽中滑出。
5.安装新内存
将新内存条底部对准内存插槽,使内存条上的缺口与内存插槽上的突起对准。
将内存条轻轻按下,直到两边的卡点“咔哒”一声锁定内存条。
6.装回笔记本底盖
确认内存安装好之后,将底盖对准螺丝孔位,然后重新旋上螺丝。
若有电池,则将电池装回,接好电源线。
7.开机测试
开启电脑,进入操作系统,检查内存是否被正确识别。
可以通过系统属性或第三方软件查看内存大小,确保新内存正常工作。

四、更换内存后的检查和维护
更换内存后,应该进行一系列检查以确保内存安装正确无误:
使用系统自带的内存诊断工具或第三方内存检测软件进行检测。
观察电脑运行是否稳定,特别是运行大型程序或游戏时。
若在检测过程中发现故障,可以尝试重新安装内存条,确保其完全插入并且固定。
五、常见问题与解决方案
Q1:笔记本内存条坏了怎么办?
确定是否为内存故障,可以尝试更换其他内存测试。
若确认内存故障,更换同规格的内存条是较为简单的解决方案。
Q2:升级内存后电脑蓝屏是什么原因?
可能是新旧内存不兼容,尝试使用单根内存运行。
重新安装或更新操作系统,确保系统能正确识别新内存。
检查BIOS设置,有时候需要更新BIOS或调整内存设置。
Q3:笔记本有两个内存插槽,可以只用一个吗?
可以,但最好两个插槽都安装内存条,以便利用双通道技术提升内存速度。
Q4:笔记本内存应该升级到多大合适?
根据个人需求决定,但对于大多数使用场景,16GB内存已经足够。
六、结语
更换笔记本内存并不复杂,只要按照正确步骤操作并注意细节,一般都能够顺利完成升级。如果您在操作过程中遇到任何问题,可以仔细检查步骤或咨询专业人士。希望这篇文章能帮助您轻松升级您的笔记本内存,享受更流畅的电脑使用体验。
通过以上内容,我们详细了解了笔记本电脑更换原装内存的必要性、准备工作、具体操作步骤以及后续的检查和维护工作。希望这些信息能为有需要的朋友提供实用的帮助。