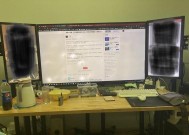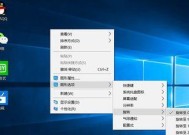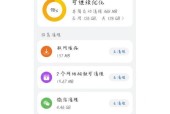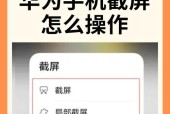电脑语音输出声音大小如何调整?
- 电子常识
- 2025-03-09
- 169
- 更新:2025-02-28 16:09:23
在日常使用电脑的过程中,语音输出的声音大小直接影响到我们的听觉体验和信息获取效率。声音太大可能会震耳欲聋,而声音太小则可能听不清楚。学会调整电脑语音输出的声音大小显得尤为重要。本文将从多个角度详细介绍如何在Windows和Mac操作系统中调整电脑语音输出的声音大小,以及在使用有线或无线耳机时的声音调整方法。
Windows系统中调整语音输出声音大小
系统设置调整
步骤1:点击“开始”菜单
将鼠标指针移动到屏幕左下角的“开始”按钮上,点击它以打开开始菜单。
步骤2:进入“设置”
在开始菜单内,找到并点击“设置”(齿轮形状的图标)来打开系统设置界面。
步骤3:选择“系统”
在设置窗口中,选择“系统”选项,进入系统相关配置。
步骤4:点击“声音”
在“系统”设置中,向下滚动找到并点击“声音”选项。
步骤5:选择“输出”设置
在声音设置界面中,找到“输出”或“播放”部分,并点击它。
步骤6:选择输出设备并调整音量
从设备列表中选择你的输出设备,然后通过拖动“音量”控制滑块来调整声音大小。
通过控制面板调整
步骤1:搜索并打开“控制面板”
在开始菜单的搜索栏中输入“控制面板”,然后从结果中选择以打开控制面板。
步骤2:选择“硬件和声音”下的“声音”
在控制面板窗口中,选择“硬件和声音”,然后点击“声音”选项。
步骤3:调整“播放”选项卡下的设备音量
在弹出的“声音”窗口中,选择“播放”选项卡,然后选择你的播放设备,并调整相应的滑块来改变音量大小。
通过声音图标调整
步骤1:右键点击任务栏的声音图标
在屏幕右下角的任务栏中找到声音图标,并用鼠标右键点击它。
步骤2:选择“打开音量混合器”
在弹出的菜单中选择“打开音量混合器”。
步骤3:调整特定应用的输出音量
在音量混合器窗口中,你可以分别调整整体系统声音和单独应用程序的音量。

Mac系统中调整语音输出声音大小
通过系统偏好设置调整
步骤1:点击苹果菜单
在屏幕顶部菜单栏中点击左上角的苹果图标。
步骤2:选择“系统偏好设置”
在弹出的菜单中,选择“系统偏好设置”。
步骤3:点击“声音”图标
在系统偏好设置窗口中,点击“声音”图标进入声音设置。
步骤4:调整输出音量
在声音设置界面中,点击“输出”标签页,在这里你可以看到一个音量控制滑块,拖动它以设置所需的音量大小。
快捷键调整
在Mac上,除了通过系统偏好设置调整音量外,还可以使用快捷键直接进行快速调整:
增加音量:Command+Shift+上箭头
减少音量:Command+Shift+下箭头
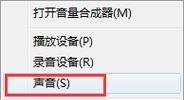
使用耳机时调整声音大小
有线耳机
有线耳机通常会有一个物理音量控制按钮或滚轮,直接在耳机线控上进行调节即可。
蓝牙或无线耳机
对于蓝牙和无线耳机,大多数情况下,耳机本身会有配套的软件应用程序,用户可以在这些应用程序里调整音量,或者通过电脑上的蓝牙设置进行简单的音量调节。
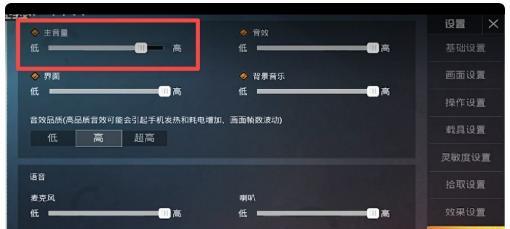
常见问题解答
问:调整音量没有反应,怎么办?
答:如果在调整音量时系统没有反应,首先检查音频设备是否正常连接或被正确识别,尝试重启电脑或者重新连接音频设备。如果问题依旧,可以尝试更新或重新安装音频驱动程序。
问:电脑声音突然变小或变大怎么回事?
答:突然的声音变化可能是由于电脑进入了节能模式,或音频输出设备被错误设置为默认设备。检查并修改设备的音频设置,确保设备被正确识别和设置为默认输出设备。
问:如何避免在不同应用中频繁调整音量?
答:可以使用“声音混合器”或“音量束”功能,在系统中对特定应用的音量进行独立设定,从而在切换应用时保持一致的音量水平。
综上所述
调整电脑语音输出的声音大小在Windows和Mac系统中都非常简单。通过系统设置、控制面板或音量图标,你可以快速调整适合自己的音量。当使用耳机时,确保耳机的音量控制已正确配置。在遇到音量调整不生效或其他相关问题时,检查硬件连接,软件设置,并考虑更新驱动程序或系统更新以解决问题。希望本文能帮助你更好地掌握电脑语音输出声音大小的调整技巧,提升你的听觉体验。
下一篇:手机摄像头拍照变色是什么原因?