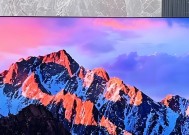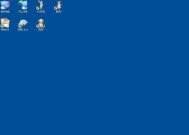如何下载安装华硕驱动程序(一步步教你成功完成华硕驱动程序的下载和安装)
- 电子常识
- 2023-11-07
- 332
- 更新:2023-11-07 09:18:17
在使用华硕电脑时,驱动程序的下载和安装是非常重要的一步,它可以保证电脑的正常运行和提高其性能。本文将详细介绍如何下载和安装华硕驱动程序,帮助读者解决相关问题。

了解华硕官方网站
要下载和安装华硕驱动程序,首先需要了解华硕官方网站,可以打开浏览器并输入华硕官方网址(www.asus.com),进入官网后可看到网页顶部有一个“支持”选项卡,点击该选项卡后会出现“驱动程序与工具”等子选项。
选择正确的产品系列
在华硕官网中,根据自己的电脑型号选择正确的产品系列。点击“驱动程序与工具”下的子选项“电脑”,进入后可看到不同型号的电脑系列。

选择操作系统版本
根据自己电脑的操作系统版本,在页面中选择相应的操作系统版本,例如Windows1064位。
选择需要下载的驱动程序类型
在选择完操作系统版本后,页面中会列出各种驱动程序类型的选项,包括声卡、显卡、网卡等。根据自己需要选择需要下载的驱动程序类型。
查找正确的驱动程序版本
在驱动程序类型列表中,会有多个不同的版本。根据自己的需求和操作系统的匹配性选择合适的驱动程序版本。
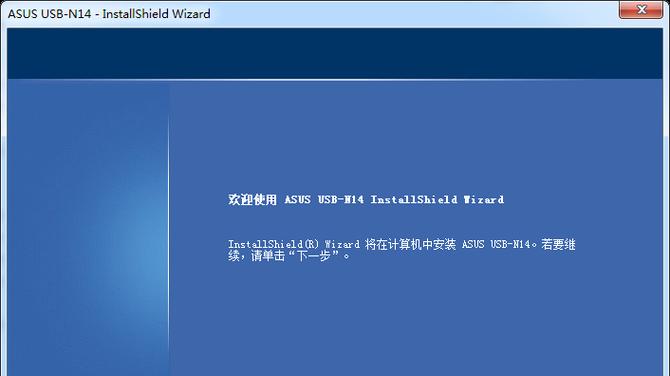
下载驱动程序
找到需要下载的驱动程序版本后,点击下载按钮,开始下载该驱动程序。在下载过程中,可以选择保存位置,建议将驱动程序保存到易于找到的地方。
解压下载的驱动程序
下载完成后,打开保存位置,将下载的驱动程序文件进行解压。这可以通过双击文件或使用解压软件来完成。
运行安装程序
解压后会得到一个安装程序文件,双击该文件运行安装程序。根据提示,选择安装位置和其他设置,并点击“下一步”继续安装。
等待安装程序完成
安装过程中需要等待一段时间,取决于驱动程序的大小和电脑的性能。请耐心等待,不要中途中断安装过程。
重启电脑
安装完成后,建议重新启动电脑。这将使驱动程序的更改生效并确保电脑的正常运行。
检查驱动程序是否安装成功
重新启动电脑后,可以进入设备管理器,查看对应的设备是否已经正确安装了驱动程序。
升级驱动程序版本
如果之前安装的驱动程序版本较旧,可以使用相同的方法下载和安装最新版本的驱动程序。这有助于提高电脑的性能和稳定性。
备份驱动程序
为了避免未来的问题,建议备份下载的驱动程序文件。这样,在需要重新安装驱动程序时可以直接使用备份文件,无需重新下载。
定期更新驱动程序
为了保持电脑的正常运行和性能稳定,建议定期检查华硕官网上是否有新的驱动程序版本,并进行及时更新。
通过以上步骤,我们可以轻松地下载和安装华硕驱动程序,确保电脑的正常运行和提高其性能。同时,定期更新驱动程序也是非常重要的一步,帮助我们保持电脑的最佳状态。