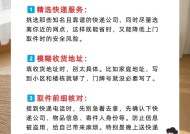电脑截屏的多种方法(学会电脑截屏)
- 网络技术
- 2024-05-20
- 140
- 更新:2024-05-07 11:34:03
我们经常需要将电脑上的内容截屏保存或分享给他人,在现代社会。学会电脑截屏是一个必备技能,还是个人生活中记录精彩瞬间,无论是工作中的截取重要资料。帮助读者轻松捕捉自己想要的内容、本文将介绍多种电脑截屏方法。
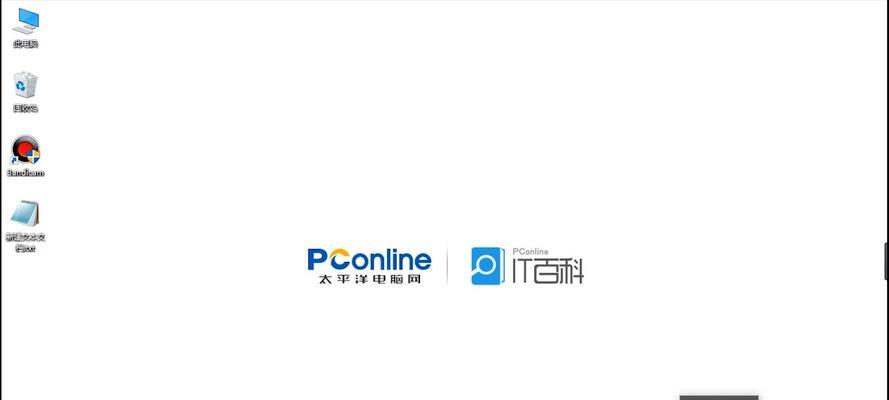
一:全屏截屏——捕捉整个屏幕
按下键盘上的PrintScreen(或PrtSc)键即可实现全屏截屏、在Windows系统中。屏幕上的内容将被复制到剪贴板中,随后可以通过粘贴操作将其保存至任意位置、按下该键后。
二:活动窗口截屏——只截取指定窗口
可以使用Alt+PrintScreen组合键,若只需要截取某个活动窗口的内容。只有当前活动窗口的内容会被复制到剪贴板,方便之后进行保存或编辑,按下这两个键后。

三:矩形截屏——自定义截取范围
我们可能只需要截取屏幕上的特定区域,这时可以使用矩形截屏,在某些情况下。按下Windows键+Shift+S组合键即可进入矩形截屏模式,然后用鼠标选择要截取的区域,在Windows系统中。
四:快捷截屏工具——SnippingTool
Windows还提供了一个强大的截屏工具——SnippingTool,除了系统提供的快捷键外。包括自由截取,窗口截取等,通过搜索栏或开始菜单中的程序列表,可以进行各种自定义截屏操作、矩形截取、打开SnippingTool后。
五:全屏截屏——Mac系统
按下Command+Shift+3组合键即可实现全屏截屏,在Mac系统中。并以时间戳命名,截屏后的图片将自动保存在桌面上。

六:活动窗口截屏——Mac系统
可以使用Command+Shift+4组合键,要在Mac上截取指定窗口的内容。点击要截取的窗口即可、鼠标指针会变成一个十字准星,按下该组合键后。
七:矩形截屏——Mac系统
可以使用Command+Shift+4组合键、若要在Mac上进行矩形截屏,选择要截取的区域,然后按住鼠标拖动。
八:快速预览工具——Spotlight
Mac还提供了一个快速预览工具——Spotlight,除了系统提供的快捷键外。打开Spotlight后,通过按下Command+Space组合键,输入“预览”即可进行各种截屏操作,,然后点击预览应用程序。
九:专业截屏工具——Snagit
还有很多第三方软件提供更多高级功能、除了系统自带的截屏工具外。并提供丰富的编辑和标记功能,延时截屏等特殊操作、可以进行滚动截屏,Snagit是一款功能强大的专业截屏工具。
十:截屏快捷键定制
很多操作系统也支持自定义快捷键,除了系统默认的截屏快捷键。定义适合自己的截屏快捷键,通过进入系统设置或使用第三方软件,用户可以根据自己的使用习惯。
十一:截屏文件格式选择
JPEG,在保存截屏时、GIF等,可以选择不同的文件格式,如PNG。而JPEG则可以压缩图片大小,不同的文件格式有不同的特点、比如PNG可以保留更多细节和透明背景。
十二:保存截屏至剪贴板
可以选择将截屏直接保存至剪贴板,在进行截屏操作时。可以方便地将截屏内容粘贴到其他应用程序中,如Word,PowerPoint等、这样一来。
十三:截屏后的编辑和标记
可以在截屏后进行各种操作,很多截屏工具都提供了编辑和标记功能、马赛克处理等,画笔标记、如添加文字。这样可以方便地对截屏内容进行注释或修饰。
十四:分享截屏至社交媒体
截屏后,QQ等、微博,可以直接将其分享至社交媒体平台,如微信。可以轻松捕捉和分享自己生活中的重要瞬间或有趣内容、通过截屏。
十五:
可以帮助我们更好地记录和分享生活中的精彩时刻,学会电脑截屏是一个重要的技能。并可以根据自己的需求进行灵活运用,相信读者已经掌握了电脑截屏的基本技巧,通过本文介绍的多种截屏方法和工具。分享快乐的方式,截屏不仅仅是一种操作、记住,更是记录生活。