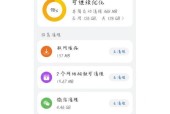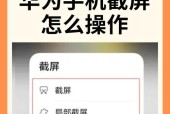Win10屏幕键盘尺寸调节方法大揭秘!(轻松调整屏幕键盘尺寸,提升Win10使用体验!)
- 电子常识
- 2023-11-29
- 230
- 更新:2023-11-11 16:56:53
在全球范围内得到广泛应用,Win10作为微软最新的操作系统。对于一些使用触摸屏设备或者平板电脑的用户来说,屏幕键盘的尺寸可能会影响他们的使用体验、然而。本文将为大家介绍Win10屏幕键盘尺寸调节的方法,提升Win10的使用体验,帮助用户轻松调整屏幕键盘的大小。

如何打开Win10屏幕键盘设置?
首先需要打开Win10的屏幕键盘设置,为了调节屏幕键盘的尺寸。然后选择,在任务栏上点击右下角的输入法图标“显示软键盘”选项。
通过缩放调节屏幕键盘的大小
那就是通过缩放功能进行调节,Win10提供了一个简单但有效的方法来调整屏幕键盘的大小。在屏幕键盘上方的标题栏上找到“放大”和“缩小”点击,的按钮“缩小”按钮即可缩小键盘的尺寸。
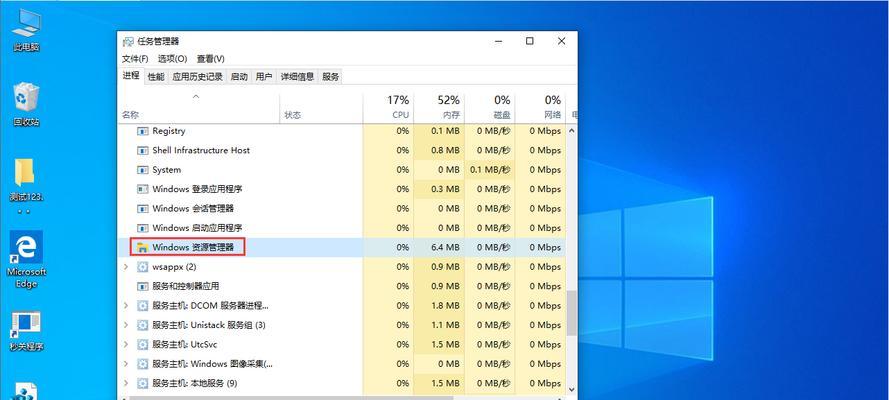
通过手势调整屏幕键盘的大小
那就是使用手势,Win10还提供了一种更直观的方式来调整屏幕键盘的大小、除了使用缩放功能。在屏幕键盘上双指捏合或者分开操作即可调整键盘的尺寸。
使用快捷键调节屏幕键盘的大小
Win10也为你提供了相应的功能,如果你更喜欢使用快捷键进行操作。按下“Ctrl”和“+”按下、键可以放大键盘的尺寸“Ctrl”和“-”键可以缩小键盘的尺寸。
设置默认的屏幕键盘尺寸
可以通过设置来实现,如果你希望每次打开屏幕键盘时都是你自己设定好的尺寸。在屏幕键盘上方的标题栏中找到“选项”然后选择,按钮“默认尺寸”选择合适的尺寸后点击确定即可,选项。
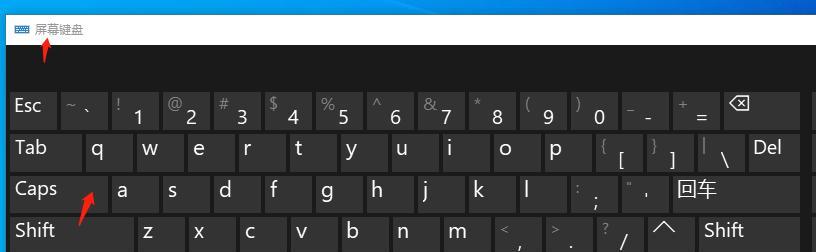
锁定屏幕键盘的尺寸
以防止意外的调整,在某些情况下,你可能希望锁定屏幕键盘的尺寸。在屏幕键盘上方的标题栏中找到“选项”然后选择、按钮“锁定尺寸”选项即可。
调节键盘的位置
你还可以调节键盘的位置,除了调整键盘的尺寸。在屏幕键盘上方的标题栏中找到“选项”然后选择,按钮“移动”通过拖动键盘到合适的位置即可,选项。
自定义屏幕键盘的尺寸和布局
你还可以自定义屏幕键盘的尺寸和布局,如果以上方法不能满足你的需求。在屏幕键盘上方的标题栏中找到“选项”然后选择、按钮“自定义”根据个人喜好设定键盘的尺寸和布局、选项。
调整键盘的透明度
你还可以调整键盘的透明度以增加使用时的舒适度、除了尺寸和布局。在屏幕键盘上方的标题栏中找到“选项”然后选择,按钮“透明度”通过滑动条来调整键盘的透明度,选项。
快速切换键盘布局
Win10也为你提供了快速切换键盘布局的功能,如果你需要频繁地在不同的语言之间切换。在屏幕键盘上方的标题栏中找到“选项”然后选择,按钮“键盘布局”选择合适的布局后即可快速切换,选项。
屏幕键盘的其他设置选项
Win10的屏幕键盘还提供了其他一些有用的设置选项、除了尺寸和布局。在屏幕键盘上方的标题栏中找到“选项”然后选择,按钮“设置”根据需要进行个性化的设置,选项。
使用外部键盘进行输入
你可以考虑连接外部键盘进行输入、如果你觉得屏幕键盘的尺寸无法满足你的需求。你就可以享受更大尺寸,更舒适的键盘输入体验,通过USB或者蓝牙连接外部键盘后。
常见问题解答:为什么我的屏幕键盘无法调节尺寸?
如果你发现屏幕键盘无法调节尺寸、可能是由于以下原因:1)你使用的设备不支持屏幕键盘尺寸调节功能;建议更新到最新版本,2)你的Win10版本过旧;无法进行尺寸调节,3)你的屏幕分辨率过低。
常见问题解答:如何恢复屏幕键盘的默认设置?
如果你不小心调整错了屏幕键盘的尺寸、你可以通过以下步骤恢复默认设置:在屏幕键盘上方的标题栏中找到“选项”然后选择,按钮“重置到默认大小”选项即可。
相信大家已经学会了如何调节Win10屏幕键盘的尺寸,通过本文介绍的方法。可以提升Win10的使用体验,根据自己的使用习惯和设备需求,合理调整屏幕键盘的大小。欢迎在评论区留言讨论、如果你还有其他关于Win10屏幕键盘的疑问或者问题。