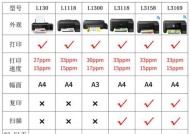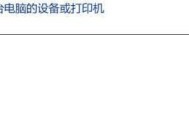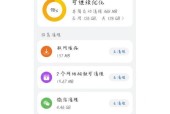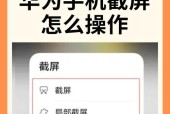电脑连接打印机教程(简单易懂的步骤指南)
- 电脑知识
- 2024-05-09
- 104
- 更新:2024-05-07 11:26:19
打印机已成为我们日常生活中必不可少的办公设备,在如今数字化时代。我们必须将电脑与打印机连接起来、想要将电子文件打印成纸质文件。这个过程可能会显得有些复杂和困惑、然而,对于初次使用的人来说。以便您能够轻松地实现这一目标、本文将带您逐步了解如何连接电脑和打印机。

选择合适的打印机类型
首先需要确定您所使用的打印机类型,在连接电脑和打印机之前,激光打印机或者多功能一体机,例如喷墨打印机。这将有助于确定后续的连接方式。
检查打印机和电脑的接口
确保打印机和电脑都具有相应的接口,在连接之前。打印机会配备USB接口,通常情况下,而大部分电脑也都具备USB接口。
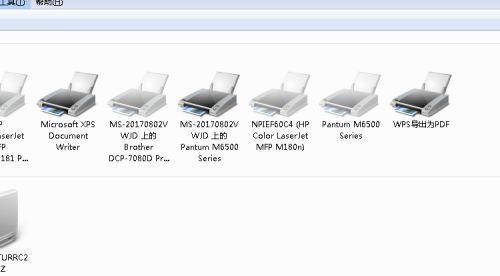
准备USB数据线
您只需要一根USB数据线即可连接它们、若打印机和电脑都具有USB接口。确保您有一根合适的USB数据线。
关闭打印机和电脑
并拔掉它们的电源线,在连接之前、将打印机和电脑都关闭。
将USB数据线连接到电脑和打印机
另一端插入打印机的USB接口、取出USB数据线的两端、将一端插入电脑的USB接口。避免在连接过程中松动或脱落、确保插入牢固。
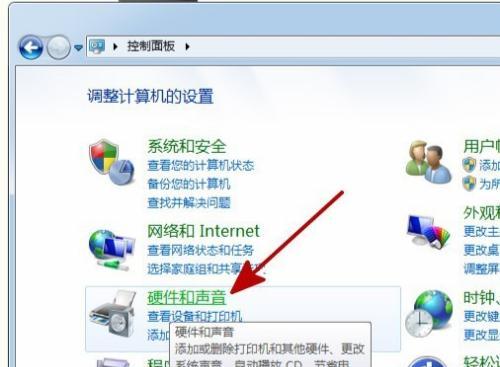
开启电脑和打印机
接下来,并开启它们,将打印机和电脑的电源线插入对应的插座。
等待系统检测设备
操作系统会自动检测到新设备的连接、一旦打印机和电脑开启后。按照提示完成驱动程序的安装,系统可能会显示安装驱动程序的提示框。
检查设备管理器
您可以进入设备管理器来确认打印机已成功连接,在完成驱动程序安装后。找到,在设备管理器中“打印机”确保打印机已正确显示、类别。
设为默认打印机
并选择,只需在设备管理器中右击该打印机、如果您希望将该打印机设为默认打印机“设为默认打印机”。
测试打印
现在,点击打印按钮来测试连接是否成功、您可以通过打开任意文档。那么恭喜您,如果打印机正常工作并输出打印文件、电脑和打印机已成功连接!
解决常见连接问题
检查驱动程序是否正确安装,或者参考打印机和电脑的说明书寻求帮助,如果连接遇到问题、可以尝试重新插拔USB数据线。
注意保养打印机
定期清洁和保养打印机是至关重要的,连接完成后。请参考打印机的使用手册来了解正确的清洁和维护方式。
注意安全使用
避免摔落和损坏、使用时要确保打印机和电脑放置在稳固的平面上。定期检查电脑和打印机的电源线、确保它们没有损坏或磨损,同时。
其他连接方式的介绍
比如Wi,除了USB连接外,还有其他方式可以连接电脑和打印机-Fi无线连接或蓝牙连接。根据实际需求选择合适的连接方式。
我们了解到连接电脑和打印机并不是一件困难的事情,通过本文的教程。你就能够轻松地将电脑和打印机成功连接、只需按照正确的步骤进行。以确保其长时间的正常工作,在连接完成后、请记得保养和注意安全使用打印机。