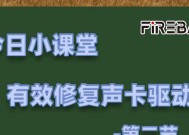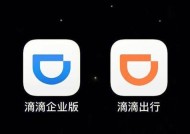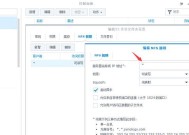6种简便快捷的电脑截屏方法,轻松分享你的屏幕内容(一键截图、区域截图、滚动截屏等多种选择)
- 电脑知识
- 2024-05-08
- 123
- 更新:2024-05-07 11:23:50
电脑截屏已经成为了我们日常工作和生活中必不可少的一项功能,在数字化时代。还是保存某些重要信息或者记录问题截图,电脑截屏都是一项非常有用的工具,无论是需要将屏幕内容发送给他人。帮助你轻松分享屏幕内容,本文将介绍六种简便快捷的电脑截屏方法。

1.一键截图:使用快捷键PrintScreen(PrtScn)实现全屏截图
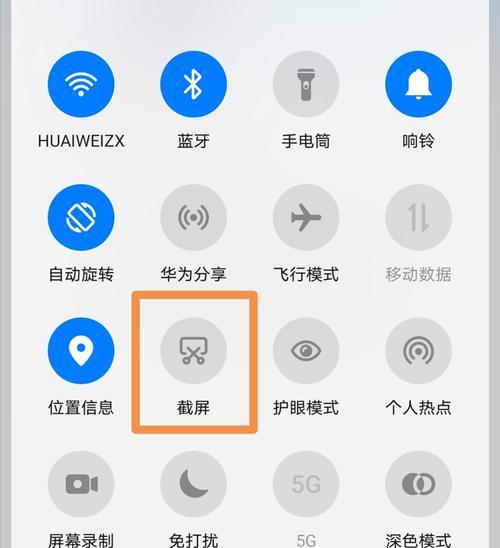
2.区域截图:按下Windows键+Shift+S,自由选择截取需要的区域
3.滚动截屏:利用特定软件,将长网页或文档等无法完整显示的内容截取为一张图
4.快捷键设置:自定义截屏快捷键,提高效率并方便个人习惯
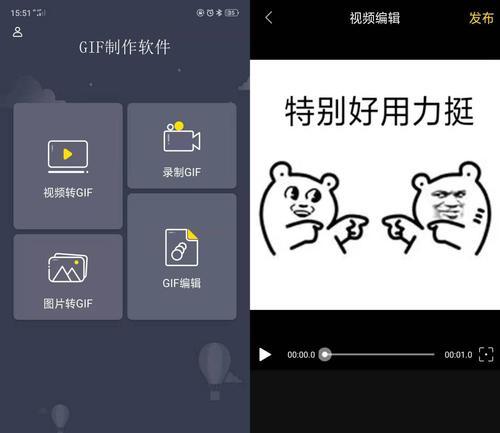
5.历史截屏:使用剪贴板管理工具,查看并重新使用之前保存的截图
6.轻松分享:通过、即时通讯工具或社交媒体平台将截图分享给他人
1.一键截图:系统将自动将当前屏幕内容保存至剪贴板中,按下键盘上的PrintScreen(PrtScn)键,然后你可以将其粘贴到任何地方。
2.区域截图:屏幕会变成灰色,你可以用鼠标自由选择所需的区域,按下Windows键+Shift+S组合键。截取后的图像将自动保存在剪贴板中。
3.滚动截屏:你可以使用专门的滚动截屏软件、对于长网页或文档等无法完整显示的内容,如Snagit或Greenshot。并将其保存为一张图片,这些软件允许你选择捕捉整个页面。
4.快捷键设置:你可以自定义截屏快捷键,根据个人需求和习惯。或者设置F1键来进行区域截图等、你可以设置一个组合键、比如Ctrl+Alt+P来截取全屏。
5.历史截屏:并方便地重新使用它们,使用剪贴板管理工具可以帮助你查看之前保存的截图。这些工具还能让你对截图进行编辑和整理。
6.轻松分享:你可以通过,即时通讯工具或社交媒体平台将它们分享给他人,一旦截取了屏幕内容。也可以将其保存为文件后发送,你可以选择直接粘贴到聊天窗口中。
你可以轻松地分享你的屏幕内容,通过以上六种简便快捷的电脑截屏方法。特定区域还是无法完整显示的页面,这些方法都能满足你的需求,无论是截取整个屏幕。你还能提高效率和方便个人习惯,通过自定义快捷键和使用剪贴板管理工具。让电脑截屏变得更加简单、赶快尝试这些方法!
下一篇:电脑系统一键重装(快捷、、省心)