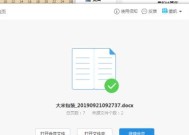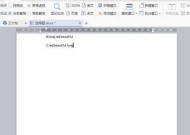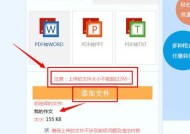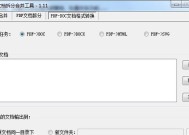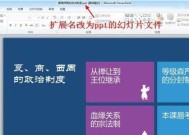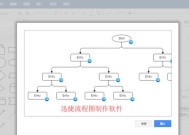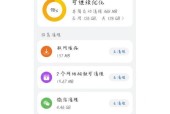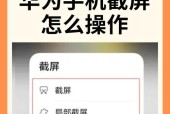Word文档垂直居中快捷键的使用技巧(简化排版操作)
- 数码产品
- 2024-05-07
- 182
- 更新:2024-05-07 11:21:15
经常会遇到需要将文本垂直居中的情况、特别是在设计海报,制作简历等场景下、在使用Word文档进行排版时。了解并熟练运用Word文档垂直居中快捷键是非常重要的,为了提高排版的效率。并分享一些实用的技巧和注意事项,本文将介绍如何使用快捷键来实现Word文档的垂直居中。
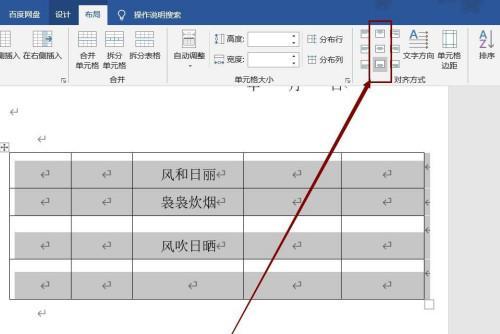
如何使用快捷键实现垂直居中
可以将光标所在行或选择的文本垂直居中,通过按下快捷键Ctrl+E。适用于大多数情况下的垂直居中需求,这一操作简单快捷。在Word菜单栏中也可以找到、同时“段落”在,选项“对齐方式”中选择“居中”来实现垂直居中的效果。
如何优雅地处理不规则文本
简单的快捷键操作可能会出现排版混乱的问题、当文本内容比较复杂,空行等特殊情况时,包含换行。这时可以使用“插入文本框”的功能来处理。可以确保不论文本内容多么复杂,通过将文本内容放置在一个文本框中,都可以保持整齐的排版效果、再将文本框垂直居中。
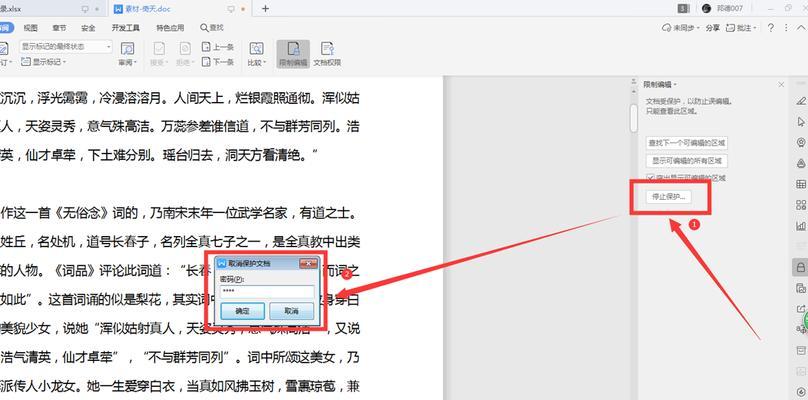
垂直居中的注意事项
需要注意选择的文本范围、在使用垂直居中快捷键时。而未选中部分则会保持原有的对齐方式,那么只有选中的部分会进行垂直居中,如果只选择了部分文本。应先确认所选文本范围,在进行垂直居中操作前、确保完整的居中效果。
如何运用垂直居中提升排版美感
提升整体排版的美感,还可以与其他格式设置相结合,垂直居中不仅可以使文本内容在页面上居中。可以使标题更加突出,在标题与正文之间使用居中对齐的方式,吸引读者的注意力。在设计海报等需要突出主题的场景下、使用垂直居中可以使文本内容更加凸显,同时。
如何处理多行文本的垂直居中
快捷键Ctrl+E可能无法满足要求、当需要对多行文本进行垂直居中时。可以在文本框的属性中设置,这时“文本垂直居中”实现多行文本的完美居中效果、。使排版更加灵活多样,也可以通过调整行间距来控制多行文本的垂直居中效果,同时。

如何应用垂直居中到表格排版
经常会遇到需要垂直居中的情况、在制作表格时。将单元格内的文本内容进行居中对齐、可以在表格单元格中使用垂直居中的快捷键,此时。以满足不同排版需求、在表格属性中也可以设置整个表格或特定行/列的垂直居中效果。
如何通过样式设置实现垂直居中
通过定义样式来实现垂直居中可以进一步提高排版的效率,Word提供了丰富的样式设置功能。并在后续的排版过程中快速应用,可以定义文本内容的垂直居中方式,通过设置自定义样式或修改已有样式。
如何处理多个段落的垂直居中
可以通过插入分节符的方式实现、当需要对多个段落进行垂直居中时。可以独立地控制每个段落的排版效果、在每个分节符的属性中设置垂直居中、通过在需要进行垂直居中的段落前后插入分节符。
如何在打印时保持垂直居中的效果
有时,我们需要将Word文档打印出来或转换为PDF格式。应选择,在打印设置或PDF转换工具中,为了保持垂直居中的效果“保留Word样式”或“保留格式”以确保垂直居中的效果在打印或转换后仍然存在,等选项。
快捷键的灵活运用
Word还提供了其他一些快捷键来实现不同的对齐方式,除了Ctrl+E以外。可以更加灵活地处理不同排版需求,通过熟练掌握这些快捷键、提高工作效率。
避免滥用垂直居中
但并不是所有场景都适合使用,尽管垂直居中是一个非常有用的功能。降低整体美感和排版质量,在一些特定的排版需求中,过多地使用垂直居中可能会导致排版效果过于单一和机械。在使用垂直居中时需要根据具体情况进行合理的选择。
垂直居中与其它排版技巧的结合运用
进一步提升排版效果,垂直居中可以与其他排版技巧相结合。使文本内容更具吸引力和易读性,可以使用字体样式和大小来突出重点内容,再配合垂直居中的设置。
如何解决垂直居中时的对齐偏移问题
垂直居中可能会出现对齐偏移的问题,行间距等因素的影响,由于字体大小、在某些情况下。微调对齐效果,此时,可以通过调整文本框或行距的方式、使文本在视觉上更加居中。
如何应对跨页文本的垂直居中
垂直居中的效果可能会受到影响,当文本内容跨页时。可以通过插入分节符或调整页面布局的方式、使跨页文本的垂直居中效果得以保持,为了保持整体的排版效果。
可以提高工作效率、使文档排版更加美观和专业,通过掌握快捷键和灵活运用不同的技巧、垂直居中是Word文档排版中常用的功能之一。以避免排版过于单一和机械的问题,同时,需要注意选择合适的场景和合理使用垂直居中功能。提升自己的排版能力、相信你会越来越熟练地运用垂直居中快捷键、在实践中不断探索和尝试。