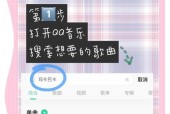如何删除Word末尾空白页(轻松解决Word文档末尾多余空白页问题)
- 数码产品
- 2024-05-07
- 102
- 更新:2024-05-07 11:19:19
我们常常会遇到一个令人困扰的问题、那就是在文档末尾出现多余的空白页、在使用MicrosoftWord进行文档编辑时。还影响了文档的完整性和美观度、这些空白页不仅浪费了打印纸张。本文将介绍一些简单有效的方法来删除Word末尾的空白页,为了帮助大家解决这一问题。
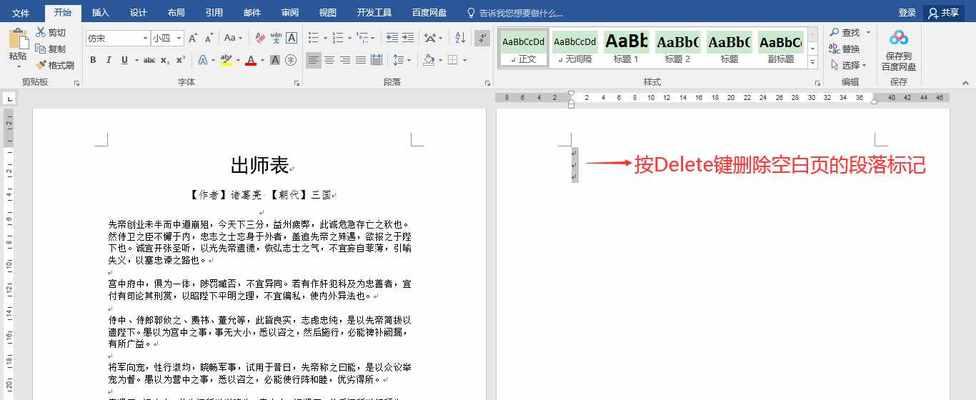
一、什么是Word末尾空白页
通常不需要打印或显示、空白页是指在文档的最后一页或最后一页之后出现的没有内容的页。它们往往是由于文档格式设置或内容编辑不当所导致的。
二、通过调整格式删除空白页
1.并定位到末尾的空白页,打开要编辑的Word文档。
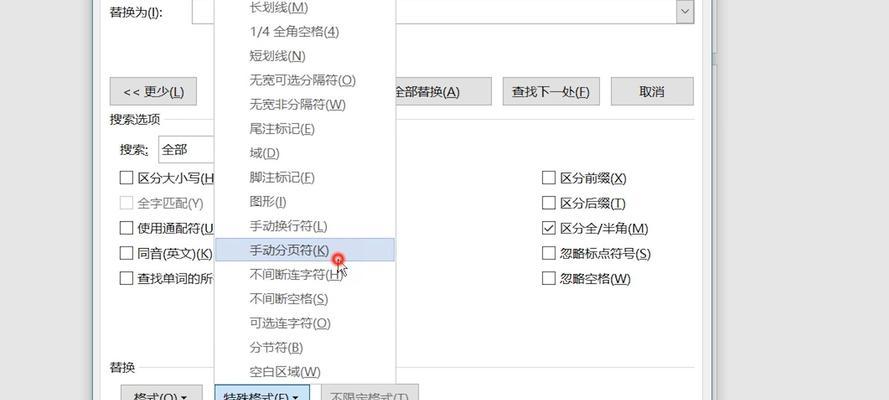
2.单击“视图”在,选项卡“查看”组中选择“草稿”视图。
3.可以清楚地看到文档中的所有分页符,在草稿视图下。
4.将其删除,定位到空白页的分页符。
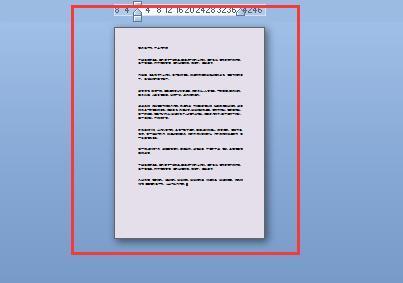
5.返回“页面布局”查看是否成功删除了空白页、视图。
三、通过调整页边距删除空白页
1.并点击,打开要编辑的Word文档“布局”选项卡。
2.在“页面设置”单击,组中“页边距”选择,按钮“自定义页边距”。
3.调整底部边距的数值为0,在弹出的对话框中,然后点击“确定”按钮。
4.查看是否成功删除了空白页,返回文档。
四、通过删除最后一个段落符删除空白页
1.并定位到末尾的空白页,打开要编辑的Word文档。
2.将隐藏符号显示出来,按住Ctrl+Shift+8组合键。
3.将其选中并删除,定位到最后一个段落符。
4.查看是否成功删除了空白页。
五、通过调整打印设置删除空白页
1.并点击,打开要编辑的Word文档“文件”选项卡。
2.在左侧导航栏中选择“打印”。
3.找到、在右侧的打印设置中“页面范围”选择,选项“从第一页到末尾页”。
4.点击“打印”确认空白页是否已经删除,查看打印预览,按钮。
六、通过删除空白字符删除空白页
1.并按下Ctrl+H组合键,打开,打开要编辑的Word文档“查找和替换”对话框。
2.在“查找”一栏中输入“^p^p”即空白页、,表示查找连续两个段落符。
3.在“替换为”表示删除查找到的内容、一栏中留空。
4.点击“全部替换”查看是否成功删除了空白页,按钮。
七、通过宏命令删除空白页
1.打开宏编辑器,并按下Alt+F11组合键,打开要编辑的Word文档。
2.依次点击,在宏编辑器中“插入”,“模块”。
3.输入以下宏命令、在新建的模块窗口中:
SubDeleteBlankPages()
Selection.GoToWhat:=wdGoToPage,Which:=wdGoToNext,Count:=wdGoToLast
Selection.TypeBackspace
EndSub
4.查看是否成功删除了空白页、按下F5键运行宏命令。
八、通过使用专业工具删除空白页
1.在互联网上搜索并下载专门用于删除Word末尾空白页的工具。
2.选择要编辑的Word文档,安装并运行该工具。
3.并点击执行,在工具中找到删除空白页的功能。
4.查看是否成功删除了空白页。
九、通过重新编辑文档内容删除空白页
1.并找到末尾的空白页,打开要编辑的Word文档。
2.将其删除、确认是否有多余的段落符或换行符。
3.确保没有多余的空白、将文档内容适当调整。
4.查看是否成功删除了空白页。
十、小结
调整打印设置,调整页边距,通过调整格式,删除段落符,我们可以轻松解决Word文档末尾多余空白页的问题,专业工具或重新编辑文档内容等方法、使用宏命令、删除空白字符。这些多余的空白页都会给我们带来困扰,因此学会删除它们是非常有必要的,无论是在打印还是阅读时。
十一、相关问题回答
Q1:为什么我编辑的Word文档末尾会出现空白页?
A1:内容编辑时多余的换行符或段落符等,出现空白页的原因可能有很多、比如格式设置不当。需要仔细检查和调整。
Q2:删除空白页对文档有什么影响?
A2:减少浪费、删除空白页可以提高文档的完整性和美观度。可以节省纸张,尤其在打印时。
Q3:有没有更简便的方法来删除空白页?
A3:根据个人需求可以选择适合自己的方法进行操作,本文介绍的方法都是比较简单有效的。
相信大家已经学会了如何删除Word末尾的空白页,通过本文介绍的方法。并提升工作效率、希望这些技巧能够帮助你地处理文档。掌握这些技巧将使我们的工作更加顺利,我们都会频繁使用到Word文档,无论是在学习,工作还是日常生活中。