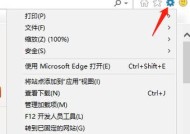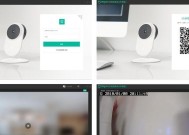U盘系统安装教程图解(轻松安装系统)
- 网络技术
- 2024-05-08
- 135
- 更新:2024-04-22 15:33:11
我们难免会遇到一些系统崩溃、这时候重新安装系统是一个常见的解决方法,无法正常启动的问题、在日常使用电脑的过程中。传统的光盘安装方式往往操作繁琐且耗时,方便携带,然而,而使用U盘安装系统则简单快捷。为大家详细介绍如何通过U盘进行系统安装、本文将通过图解方式。
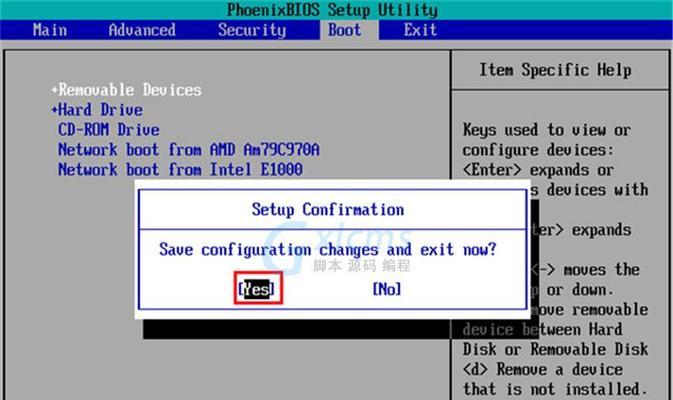
一、制作启动U盘
在电脑上进行一系列设置、从而实现将系统镜像文件写入U盘,使其成为可引导的启动盘、通过下载工具制作启动U盘。
二、选择合适的系统镜像文件
我们需要选择一款合适的系统镜像文件、在制作启动U盘之前,并确保其与我们电脑硬件的兼容性。我们可以从官方网站或可信赖的下载平台上获取到所需的系统镜像文件、通常情况下。

三、下载并安装制作工具
我们需要下载并安装一个专业的制作工具、为了制作启动U盘。帮助我们快速完成制作启动U盘的步骤、这些工具通常提供了简单易懂的界面。
四、插入U盘并打开制作工具
并打开刚刚安装好的制作工具,我们需要将U盘插入电脑、在制作启动U盘之前。制作工具会自动识别到插入的U盘,一般来说。
五、选择系统镜像文件
我们需要选择之前下载好的系统镜像文件,以便将其写入U盘,在制作工具中。因为选择错误的镜像文件可能会导致系统无法正常安装、这一步骤非常关键。
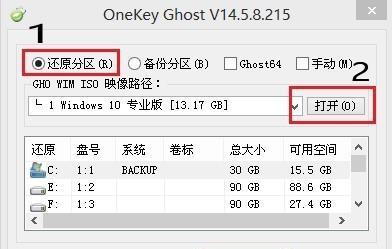
六、格式化U盘
我们需要对U盘进行格式化、在将系统镜像文件写入U盘之前。并为之后的系统安装做好准备,这样可以清除U盘中的所有数据。
七、开始制作启动U盘
我们可以点击制作工具中的,在完成了前面的设置后“开始”开始制作启动U盘,按钮。请耐心等待,整个过程可能需要一些时间。
八、设置电脑启动顺序
我们需要设置电脑的启动顺序,在制作好启动U盘后,以便从U盘启动系统安装。我们可以在电脑开机时按下F2、F10或Delete键来进入BIOS设置界面,通常情况下,然后在启动选项中将U盘置于首位。
九、重启电脑并安装系统
我们可以重启电脑,并从U盘启动、完成了电脑启动顺序的设置后。我们只需要按照提示进行操作即可完成系统的安装,系统安装程序会自动运行、随后。
十、注意事项和常见问题
我们需要注意一些细节、以避免出现问题,在使用U盘安装系统的过程中。避免在安装过程中突然断电等,确保电脑处于插入U盘时的稳定状态。
十一、系统安装完毕后的优化设置
以提高系统的性能和稳定性,我们还可以进行一些优化设置,完成系统安装后。安装常用软件等,更新驱动程序。
十二、备份重要数据
我们要提前备份好重要的数据,在进行系统安装之前。但为了安全起见,备份是非常必要的,虽然使用U盘安装系统通常不会导致数据丢失。
十三、U盘安装与光盘安装的对比
便携性,包括速度,可靠性等方面的优劣、本段介绍U盘安装与传统光盘安装的对比、以帮助读者更好地选择合适的安装方式。
十四、常见问题及解决方法
启动失败等、可能会遇到一些常见的问题、在使用U盘安装系统的过程中,例如安装失败。帮助读者顺利完成系统安装、本段将介绍这些问题的解决方法。
十五、
我们可以看到使用U盘安装系统相比传统的光盘安装方式更加简便快捷,通过本文的介绍。我们就可以轻松地将系统安装到电脑中,只需几个简单的步骤。让您的电脑运行更加流畅、希望本文对大家在使用U盘进行系统安装时有所帮助。