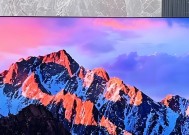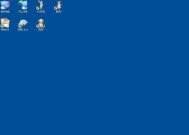电脑驱动器安装指南(详细步骤教你如何安装电脑驱动器)
- 电子常识
- 2024-05-08
- 148
- 更新:2024-04-22 15:32:26
正确安装电脑驱动器对于计算机的稳定性和性能至关重要,电脑驱动器是保证计算机硬件正常运作的关键组件。帮助读者顺利完成安装过程、本文将详细介绍如何安装电脑驱动器。
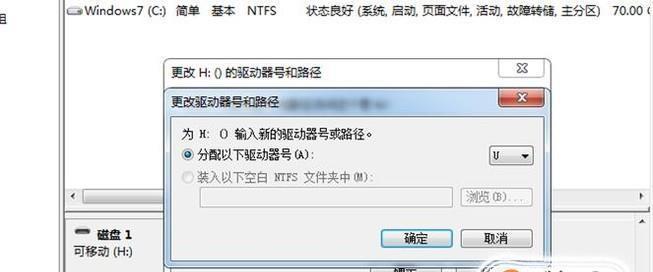
一、检查硬件兼容性
首先要确保所选的驱动器与计算机的硬件兼容,在安装电脑驱动器之前。查看当前硬件设备的信息,并根据设备的型号和规格选择合适的驱动器,打开计算机的设备管理器。
二、下载驱动程序
前往官方网站或相关硬件厂商的网站下载最新的驱动程序、在确认驱动器的型号后。并将其保存在一个易于找到的位置、确保选择与计算机操作系统相匹配的驱动程序版本。

三、备份重要数据
有时需要重启计算机或更改系统设置、在安装过程中。建议在安装之前备份重要的文件和数据,为了避免数据丢失。
四、断开网络连接
建议断开计算机的网络连接,在安装驱动程序之前。从而避免冲突或不完整的安装,这样可以防止驱动程序在安装过程中自动更新。
五、解压驱动程序文件
将下载的驱动程序文件解压到一个新的文件夹中。可以使用WinRAR或7-Zip等工具来解压文件。
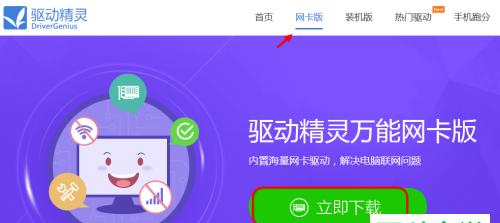
六、打开设备管理器
通过单击“开始”然后在搜索栏中输入,按钮“设备管理器”打开计算机的设备管理器界面、。
七、找到需要安装驱动器的设备
找到需要安装驱动程序的设备、在设备管理器中。它们通常会被标记为黄色的感叹号或问号。
八、右键点击设备,选择“更新驱动程序”
并选择,右键单击需要安装驱动程序的设备,在设备管理器中“更新驱动程序”。
九、选择手动安装驱动程序
选择手动安装驱动程序、在更新驱动程序的选项中。
十、选择驱动程序文件
浏览到之前解压的驱动程序文件夹、并选择相应的驱动程序文件,在手动安装驱动程序的选项中。
十一、完成安装
点击、完成以上步骤后“下一步”或“完成”等待驱动程序安装完成、按钮。
十二、重启计算机
建议重启计算机以使更改生效,驱动程序安装完成后。
十三、验证驱动程序安装
重启后,确认安装的驱动程序是否成功,打开设备管理器。
十四、更新其他设备的驱动程序
重复以上步骤进行安装,如果还有其他设备需要更新驱动程序。
十五、
读者可以轻松完成电脑驱动器的安装,通过本文所介绍的详细步骤。希望本文对读者有所帮助,正确安装电脑驱动器对于保障计算机的稳定性和性能至关重要。