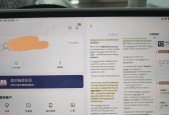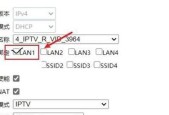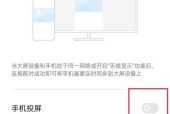用PS进行图像抠图的详细步骤(一步步教你如何用Photoshop进行图像抠图)
- 电脑知识
- 2024-05-02
- 144
- 更新:2024-04-22 15:32:06
为后续的编辑和设计工作提供便利、图像抠图是一项常见而重要的任务,在图像处理领域,通过抠图可以将所需的目标从背景中分离出来。可以轻松实现高质量的图像抠图效果,拥有丰富的工具和功能,而Photoshop作为一款强大的图像处理软件。本文将详细介绍使用PS进行图像抠图的步骤。
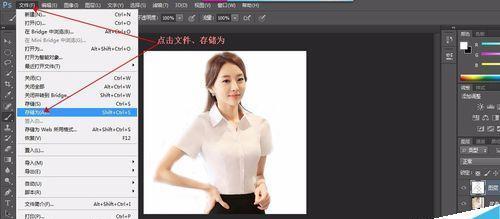
准备工作
1.选择合适的图片
2.打开Photoshop软件
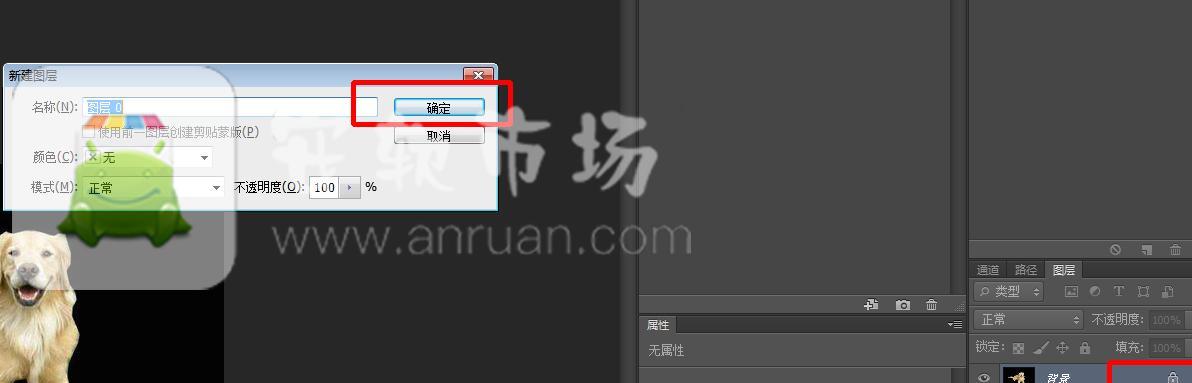
3.导入待抠图的图片文件
选择合适的工具
1.选择“套索工具”或“魔术棒工具”进行初步选区
2.使用“钢笔工具”对复杂边缘进行精确选取
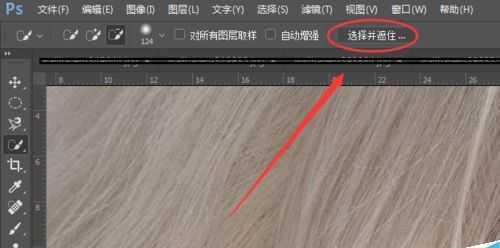
3.使用“快速选择工具”进行快速的大面积选取
精确选取目标
1.调整工具的属性和选区的参数
2.使用“增加选区”或“减少选区”功能进行进一步的调整
3.使用“画笔工具”对选取边缘进行细微调整
执行抠图操作
1.选择“图像”菜单中的“裁剪”选项裁剪选取的图像
2.使用“复制”和“粘贴”功能将选取的图像粘贴到新建的图层中
3.使用“删除”功能清除原始图层,留下仅包含目标的图层
优化抠图效果
1.调整图像的亮度、对比度和色彩平衡
2.使用“修复画笔工具”修复抠图过程中的瑕疵
3.使用“模糊工具”或“锐化工具”提升图像的整体质量
保存抠好的图像
1.选择“文件”菜单中的“另存为”选项
2.选择合适的图片格式和保存路径
3.点击“保存”按钮完成保存操作
常见问题及解决方法
1.背景与目标颜色相似时,使用“色彩范围工具”选取目标
2.复杂纹理或毛发边缘处理时,使用“遮罩工具”进行修饰
3.对于有透明背景的图像,使用“透明度工具”进行调整
技巧与建议
1.在选取目标时,可以结合不同的工具和技巧
2.使用放大镜工具可以更加精确地选取边缘
3.多次撤销和重做可以避免不可逆的错误
注意事项
1.保存原始文件的副本以防止误操作
2.在处理大尺寸图片时,可以降低图像分辨率以提高处理速度
3.多练习和尝试可以提升抠图的技巧和效果
只要掌握了合适的工具和技巧,通过本文所介绍的步骤,我们可以看到,便能轻松实现高质量的抠图效果,利用Photoshop进行图像抠图并不复杂。并在实践中不断提升自己的图像处理能力,快速掌握PS抠图技术,希望读者能够通过本文的指导。通过不断的实践和学习,抠图是一门需要耐心和技巧的艺术,相信大家都能成为出色的图像处理专家。