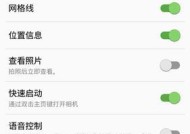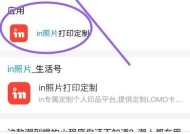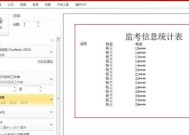如何在Excel中调整打印区域虚线到中间位置(优化打印效果)
- 网络技术
- 2024-05-05
- 156
- 更新:2024-04-22 15:22:23
Excel是一个非常强大的工具、在处理大量数据时。通常会遇到一些问题、当我们需要将数据打印出来时,然而。无法满足我们的需求、其中之一就是打印区域虚线的位置不够理想。在Excel中将打印区域虚线移动到中间位置,以达到更好的打印效果,本文将介绍如何通过简单的操作。
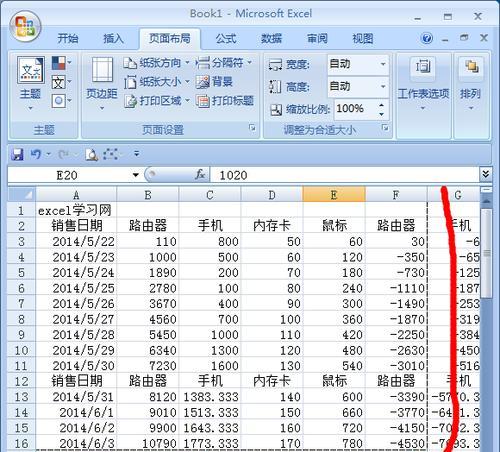
了解打印区域虚线的作用
我们需要了解打印区域虚线的作用。打印区域虚线是用来标识Excel表格中即将被打印的部分。Excel会自动根据已经选择的数据范围来确定打印区域,通常情况下。需要我们进行调整,有时候这个区域可能不够理想,然而。
选择合适的打印区域
我们首先需要选择合适的打印区域、在调整打印区域虚线之前。或者使用快捷键Ctrl+A来选择整个工作表,可以通过鼠标点击并拖动来选择需要打印的区域。我们可以看到边缘会出现虚线,选择好打印区域后。
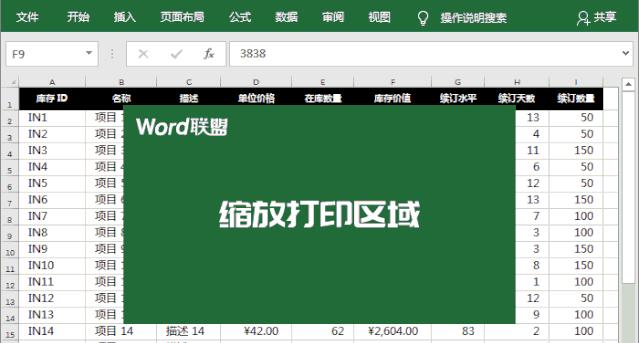
打开页面布局视图
我们需要进入页面布局视图,为了更方便地调整打印区域虚线。在Excel的顶部菜单栏中找到“视图”并点击进入,选项卡。“页面布局”选项可以让我们在打印预览的同时进行调整。
调整打印区域虚线的位置
我们可以看到打印区域虚线的位置以及边缘的拖动手柄,在页面布局视图中。我们可以调整打印区域虚线的位置、点击并拖动这些手柄。以达到更好的打印效果、将虚线移动到中间位置。
设置打印区域虚线的样式
我们还可以设置打印区域虚线的样式、除了调整位置。选择、通过右键点击虚线“格式化打印区域”如颜色、粗细等,我们可以自定义虚线的样式,选项。选择合适的样式来美化打印效果,根据实际需求。
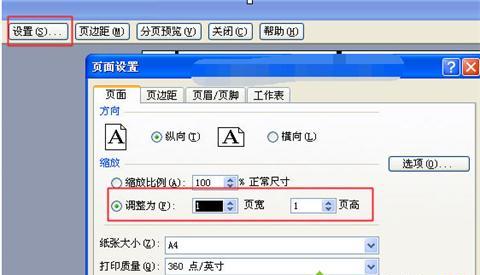
预览和调整打印效果
我们可以通过页面布局视图中的预览功能来查看打印效果,在调整完打印区域虚线后。可以返回到工作表视图进行调整,如果发现虚线位置还需要微调。直到满意为止、反复预览和调整。
保存并打印Excel表格
我们可以保存Excel表格,在调整完打印区域虚线并满意打印效果后。选择“文件”在弹出的菜单中选择、选项卡“另存为”并选择保存位置和文件名。将Excel表格连接到打印机并进行打印。
解决常见问题
可能会遇到一些常见问题、在调整打印区域虚线的过程中。虚线无法移动到中间位置,虚线不可见等、比如。我们可以通过查看Excel帮助文档或者搜索相关的在线资源来解决这些问题。
注意事项和技巧
我们需要注意一些事项和技巧,在进行打印区域虚线调整时。在选择打印区域时要确保包含了所有需要打印的数据,比如,避免遗漏。可以使用缩放功能来适应不同纸张尺寸的打印需求。
实例演示:将虚线移动到中间位置
我们将给出一个具体的实例演示、为了更好地理解如何调整打印区域虚线。帮助读者更好地理解和操作,通过步骤的详细描述和图示。
案例分析:优化数据可视化效果
还能提高数据可视化效果,调整打印区域虚线不仅可以使打印效果更好。我们可以使打印页上的数据更集中,提高数据传达的效果,通过将打印区域虚线移动到中间位置、更易读。
思考与讨论:其他打印效果优化方法
还有其他方法可以优化打印效果,除了调整打印区域虚线。设置标题和页码等,调整页边距。在实际操作中尝试这些方法、读者可以思考并与他人讨论,以获得更好的打印效果。
小结
我们学习了如何在Excel中调整打印区域虚线到中间位置,通过本文的介绍。调整虚线位置和样式等步骤,通过选择合适的打印区域,我们可以优化打印效果、进入页面布局视图、提高数据可视化。以确保操作的准确性和效果的满意度、同时、我们也需要注意一些注意事项和技巧。
延伸阅读
可以继续阅读相关的扩展资源,如果读者对Excel的打印功能还有其他疑问或需求。Excel官方文档、论坛,可以帮助读者更深入地了解和使用Excel的打印功能,教程视频等都是非常有价值的学习资料,比如。
致谢与反馈
并且经过了多次的修改和完善,我们参考了大量的资料和资源、在本文的撰写过程中。我们要向所有为本文提供帮助和支持的人表示感谢,在此。我们也欢迎读者提供反馈和意见、同时,以帮助我们改进和提高文章质量。