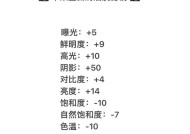解锁笔记本键盘锁的方法(轻松应对键盘锁住问题,让你的笔记本恢复正常使用)
- 网络技术
- 2023-11-07
- 394
- 更新:2023-11-07 09:17:49
笔记本电脑是我们日常工作和学习中必不可少的工具,然而有时候我们可能会遇到笔记本键盘锁住的问题,无法正常输入文字。本文将介绍一些解锁笔记本键盘的方法,帮助读者快速解决这一问题,让笔记本恢复正常使用。

检查键盘连接线是否松动
如果你发现笔记本键盘无法正常使用,首先可以检查键盘连接线是否松动。在笔记本电脑的底部,你可以找到一个小孔,里面就是键盘连接线。用小螺丝刀轻轻拧动这个小孔旁边的螺丝,确保连接线牢固地插入。
尝试重启笔记本电脑
有时候,笔记本键盘锁住的问题只是暂时性的,可以通过重启笔记本电脑来解决。点击“开始”按钮,选择“重新启动”或“关机”,等待电脑重启后再次尝试键盘是否正常使用。

使用快捷键解锁键盘
很多笔记本电脑都提供了一些快捷键来解锁键盘。常见的快捷键组合包括Fn+F1、Fn+F2等。可以尝试按下这些组合键,查看是否解锁键盘。
检查是否开启了“启用键盘保护”选项
在某些情况下,笔记本电脑可能会自动开启“启用键盘保护”选项,导致键盘无法正常使用。我们可以通过以下步骤来关闭这个选项:打开控制面板,点击“键盘”,选择“硬件”选项卡,在“属性”中找到“启用键盘保护”选项,确保其未勾选。
升级或重新安装键盘驱动程序
如果以上方法都没有解决问题,那么可能是键盘驱动程序出现了故障。你可以尝试升级或重新安装键盘驱动程序。打开设备管理器,找到键盘驱动程序,右键点击选择“更新驱动程序”或“卸载设备”,然后重新启动电脑。

使用外部键盘进行测试
如果你有外部键盘可用,可以尝试将外部键盘连接到笔记本电脑上,检查是否能正常使用。如果外部键盘可以正常工作,那么问题很有可能是笔记本键盘本身出现了故障。
清洁键盘
有时候,键盘上的灰尘或污渍可能导致键盘无法正常工作。可以用专门的键盘清洁喷剂喷在键盘上,然后用软刷子或棉签擦拭键盘表面,清除污渍和灰尘。
检查系统设置中的语言和区域选项
在某些情况下,键盘锁住的问题可能与系统设置中的语言和区域选项有关。打开控制面板,点击“时钟、语言和区域”,选择“区域和语言”选项,确保所选的语言和区域与你的实际需求相符。
进入安全模式测试键盘
如果你怀疑是某个应用程序导致了键盘锁住的问题,可以尝试进入安全模式来测试键盘是否正常工作。重启电脑,在开机过程中按下F8键,选择进入安全模式,然后测试键盘是否正常使用。
恢复系统到之前的一个时间点
如果键盘锁住的问题是在最近某个时间点出现的,你可以尝试将系统恢复到那个时间点。打开控制面板,点击“系统和安全”,选择“还原中心”,然后按照向导进行操作。
检查是否有其他外部设备干扰
有时候,其他外部设备的干扰可能导致笔记本键盘无法正常使用。可以尝试断开所有外部设备,如鼠标、USB设备等,然后测试键盘是否恢复正常。
更换笔记本电脑的电池
有些情况下,笔记本电脑电池电量过低可能导致键盘无法正常工作。可以尝试更换笔记本电脑的电池,看看是否能解决问题。
联系售后服务中心
如果以上方法都没有解决问题,那么可能是笔记本键盘硬件出现了故障。此时建议联系售后服务中心进行维修或更换键盘。
使用虚拟键盘作为替代方案
如果无法立即解决键盘锁住的问题,你可以使用操作系统提供的虚拟键盘作为替代方案。打开“辅助功能管理器”,选择“屏幕键盘”,然后使用鼠标点击屏幕键盘上的按钮来输入文字。
小结
在遇到笔记本键盘锁住问题时,不必慌张,可以采取一些简单的方法来解决。首先检查键盘连接线是否松动,尝试重启笔记本电脑,使用快捷键解锁键盘等方法。如果问题依然存在,可以尝试升级或重新安装键盘驱动程序,清洁键盘,检查系统设置等。如果所有方法都无效,建议联系售后服务中心进行维修。在解决问题之前,也可以使用虚拟键盘作为临时替代方案。希望本文介绍的方法能够帮助读者解决笔记本键盘锁住的问题,恢复正常使用。