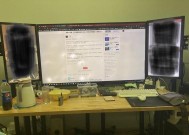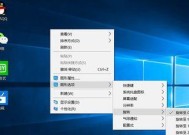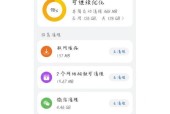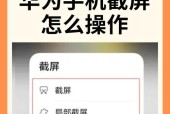Win10电脑显卡驱动更新指南(简单教你如何更新Win10电脑显卡驱动程序)
- 电脑知识
- 2024-04-27
- 125
- 更新:2024-04-22 15:19:25
显卡驱动的更新是非常重要的,在使用Win10电脑过程中。同时还可以修复一些兼容性问题和系统错误,更新显卡驱动可以提升电脑的性能和稳定性。很多人对于如何正确地更新显卡驱动程序感到困惑,然而。帮助读者解决相关问题,本文将详细介绍如何在Win10电脑上更新显卡驱动。
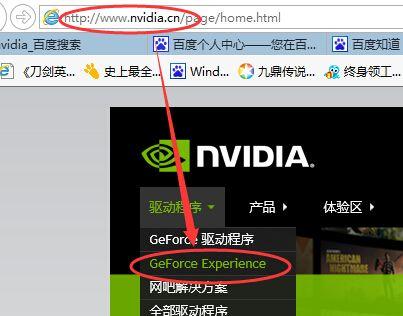
一、为什么需要更新显卡驱动
1.提升电脑性能和稳定性:提供更好的性能和稳定性,更新显卡驱动可以让电脑更好地支持最新的图形技术和游戏。
2.修复兼容性问题:更新显卡驱动可以解决这些问题,有时旧版显卡驱动可能与新系统或软件不兼容。
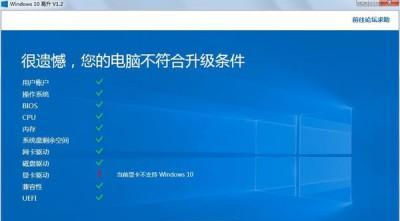
3.修复系统错误:及时更新显卡驱动可以修复这些错误,有些系统错误可能与显卡驱动有关。
二、如何检查当前显卡驱动版本
1.打开设备管理器:右击“此电脑”选择,“管理”然后选择,“设备管理器”。
2.展开“显示适配器”:在设备管理器中找到“显示适配器”并展开该选项、选项。
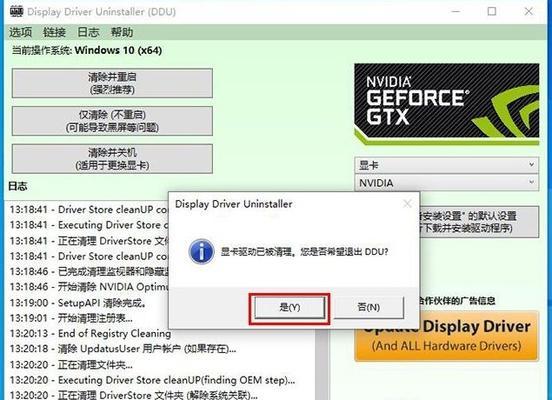
3.查看显卡驱动版本:可以看到当前使用的显卡驱动版本,在显示适配器下方。
三、如何下载最新显卡驱动程序
1.确定显卡型号:可以在设备管理器中找到或者到显卡官方网站查询、首先需要确定自己的显卡型号。
2.访问官方网站:在支持或驱动下载页面搜索并选择对应型号的显卡驱动程序,打开显卡官方网站。
3.下载驱动程序:并下载最新的显卡驱动程序,选择合适的操作系统版本,点击下载按钮。
四、如何安装更新后的显卡驱动
1.打开下载的显卡驱动程序:双击已下载的显卡驱动程序进行安装。
2.安装驱动程序:注意选择正确的安装选项和路径,按照提示一步步进行驱动程序的安装。
3.重启电脑:重启电脑使新的显卡驱动生效,完成安装后。
五、如何自动更新显卡驱动程序
1.使用显卡官方工具:可以到官方网站下载并安装,很多显卡厂商提供了自动检测和更新显卡驱动的工具。
2.使用第三方软件:安装后根据提示操作即可,如驱动人生,一些第三方软件也可以帮助检测和更新显卡驱动、驱动精灵等。
六、如何备份显卡驱动
1.使用第三方备份工具:如DoubleDriver,有一些第三方软件可以帮助备份显卡驱动,DriverMax等。
2.手动备份:以便在需要恢复时使用,可以手动将显卡驱动程序文件复制到其他位置作为备份。
七、常见问题及解决方法
1.显卡驱动无法安装:可以使用卸载工具彻底移除旧版驱动后再进行安装,可能是之前的驱动没有完全卸载干净。
2.显卡驱动安装后出现问题:或者重新下载并安装适合自己系统的显卡驱动、可以尝试回滚驱动或者使用系统还原恢复到之前的状态。
八、更新显卡驱动的注意事项
1.下载驱动时选择合适的操作系统版本。
2.在安装显卡驱动前关闭所有与显卡相关的程序和进程。
3.保持系统和软件的兼容性和稳定性,定期更新显卡驱动。
下载最新显卡驱动程序、自动更新显卡驱动程序等操作方法、以及如何检查当前显卡驱动版本、安装更新后的显卡驱动,通过本文的介绍,我们了解到了为什么需要更新显卡驱动。同时还介绍了如何备份显卡驱动以及一些常见问题的解决方法。希望本文对读者有所帮助,更新显卡驱动是保持电脑性能和稳定运行的重要步骤。