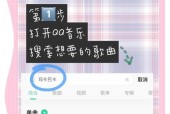解决Win10桌面图标无法删除的问题(教你轻松解决Win10桌面图标无法删除的情况)
- 电子常识
- 2024-05-03
- 156
- 更新:2024-04-16 17:45:14
但有时候我们在桌面上添加的图标却无法删除、Win10操作系统是目前最常用的系统之一,这给我们的使用带来了一定的困扰。帮助大家轻松解决这一困扰,本文将为大家介绍解决Win10桌面图标无法删除问题的方法。
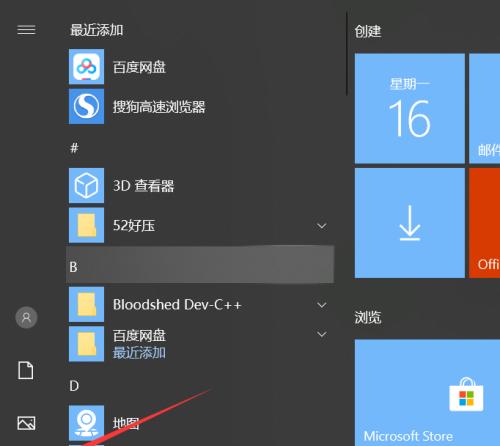
一:检查图标是否被锁定
首先需要检查该图标是否被锁定,要删除桌面上的图标。选择,鼠标右键点击桌面上的图标“属性”在属性窗口中找到,“锁定”确保该选项未被勾选,选项。
二:重启Windows资源管理器
导致桌面图标无法删除、有时候Windows资源管理器出现问题。可以通过重启Windows资源管理器来解决这个问题。找到,按下Ctrl+Shift+Esc组合键打开任务管理器“进程”找到,选项卡“Windows资源管理器”右键点击并选择,进程“重新启动”。
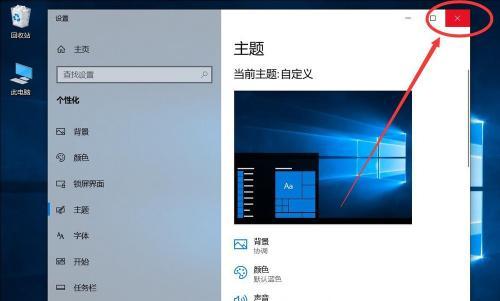
三:使用命令行删除图标
可以尝试使用命令行来删除图标、如果以上方法无效。输入,按下Win+R组合键打开运行窗口“cmd”并按下回车键打开命令提示符窗口。在命令提示符窗口中输入“del/F/A<图标路径>”将<图标路径>替换为想要删除的图标的具体路径、然后按下回车键执行命令,。
四:使用第三方软件进行删除
ReIcon等,如果以上方法都无法解决问题,可以尝试使用一些专门用于删除桌面图标的第三方软件,如DesktopOK。这些软件可以帮助我们轻松地删除桌面上无法删除的图标。
五:检查是否有权限删除图标
有时候,我们无法删除桌面图标是因为没有相应的权限。选择、鼠标右键点击想要删除的图标“属性”在属性窗口中找到,“安全”确保当前用户具有删除该图标的权限,选项卡。
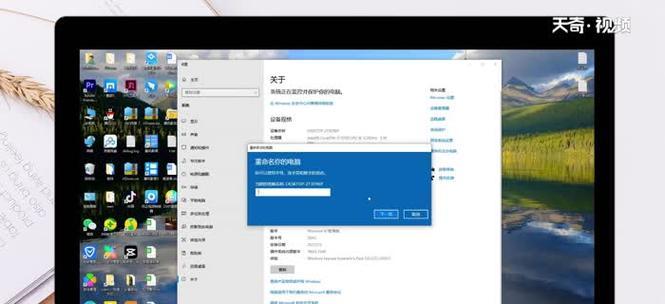
六:清理桌面缓存
桌面缓存也可能导致图标无法被删除。输入,按下Win+R组合键打开运行窗口“%userprofile%\AppData\Local”进入本地AppData文件夹、并按下回车键。找到并删除名为“db、IconCache”然后重启计算机、的文件。
七:卸载相关应用程序
有时候,我们无法直接删除,桌面上的图标是由某个应用程序创建的。然后重新安装或使用其他方式添加该应用程序的图标,可以尝试卸载与该图标相关的应用程序。
八:更新操作系统
可能是由于操作系统本身存在某些bug或问题,如果问题依然存在。以修复潜在的问题、可以尝试更新操作系统到最新版本。
九:扫描病毒和恶意软件
某些病毒或恶意软件可能会导致桌面图标无法删除。清理系统中的病毒和恶意软件,可以运行杀毒软件或安全软件进行全面扫描。
十:重置桌面图标设置
可以尝试重置桌面图标设置、如果问题依然存在。输入,按下Win+R组合键打开运行窗口“%appdata%\Microsoft\Windows\Shell”进入Shell文件夹,并按下回车键。找到名为“db,IconCache”和“bak、db,IconCache”然后重启计算机,的文件、将它们删除。
十一:修改注册表
谨慎地修改注册表可以帮助解决一些问题。输入,按下Win+R组合键打开运行窗口“regedit”并按下回车键打开注册表编辑器。导航到路径“HKEY_CURRENT_USER\Software\Microsoft\Windows\CurrentVersion\Policies\Explorer”找到名为,“NoDesktop”将其删除或将其值设置为0,的键值。
十二:使用安全模式删除图标
有时候,可以尝试在安全模式下进行操作、无法在正常模式下删除图标。在启动界面按下F8键进入安全模式,重启计算机后、然后尝试删除桌面图标。
十三:联系技术支持
建议联系相关软件或硬件的技术支持人员,寻求他们的帮助和指导,如果以上方法都无法解决问题。
十四:备份重要数据
以防意外情况发生,建议备份重要的数据,在尝试以上方法之前。以确保数据的安全、可以将重要文件复制到其他存储设备或云存储中。
十五:
我们可以轻松解决Win10桌面图标无法删除的问题,通过本文介绍的方法。重启Windows资源管理器,我们都能找到适合自己的解决方法、无论是检查图标是否锁定、还是使用命令行删除图标或使用第三方软件进行删除。可以尝试其他方法,如果问题依然存在,或联系相关技术支持人员寻求帮助。以免发生意外情况,在操作之前记得备份重要的数据,最重要的是。