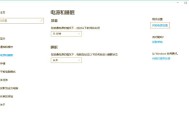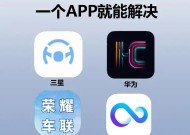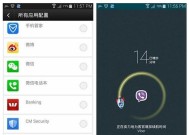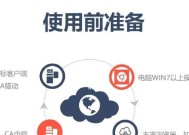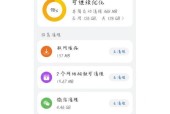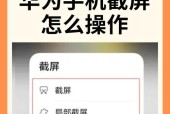Win10系统备份教程(详细介绍Win10系统备份的操作方法与步骤)
- 网络技术
- 2024-05-04
- 118
- 更新:2024-04-16 17:44:03
数据安全备份变得尤为重要、随着计算机使用的普及。能够在系统崩溃或数据丢失时快速恢复,Win10系统备份是一种有效的方法。本文将详细介绍如何使用Win10系统备份功能来保护您的数据和系统安全。
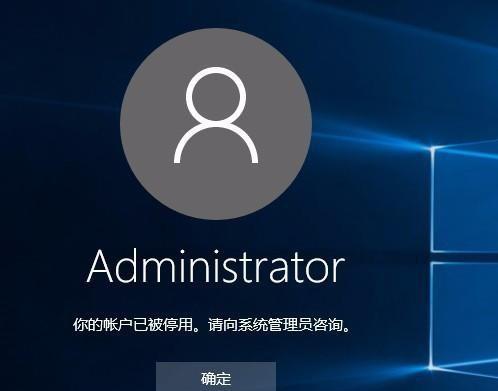
1.了解Win10系统备份工具(WindowsBackupandRestore):
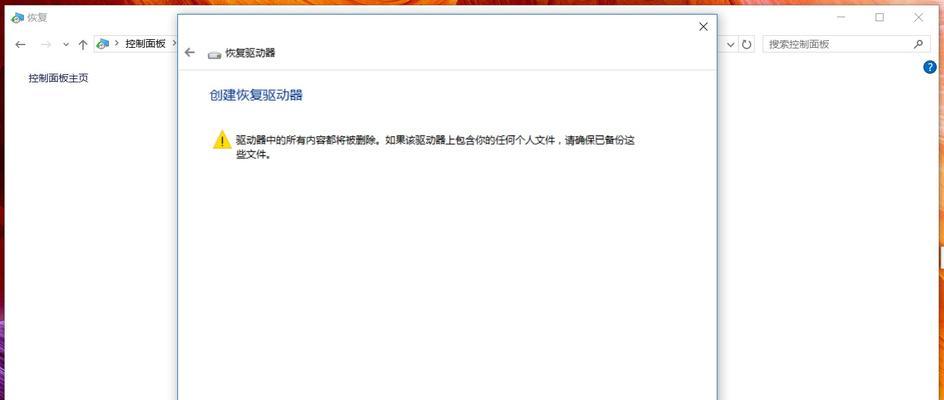
可以在文件级别和系统级别进行备份、Win10系统备份工具是一款由微软提供的官方备份软件。
2.打开Win10系统备份工具:
在开始菜单中搜索“备份和还原”点击打开Win10系统备份工具,。
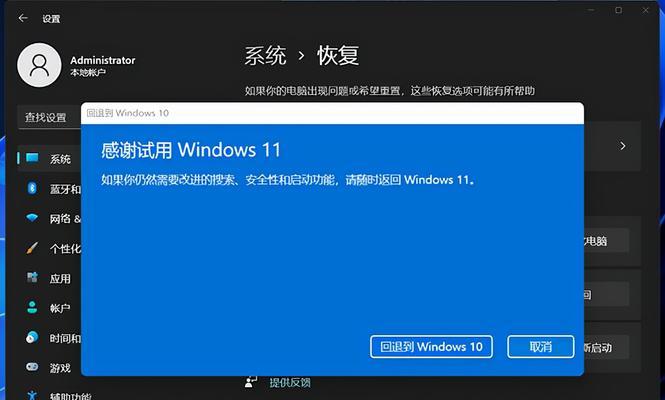
3.选择备份选项:
您可以选择,在Win10系统备份工具中“创建一个系统映像”或“设置备份”的选项。根据您的需求选择适当的选项。
4.选择备份位置:
Win10系统备份工具会自动检测可用的备份驱动器。网络存储或DVD等作为备份位置,选择一个外部硬盘。
5.设置备份计划:
您可以选择手动备份或设置定期备份计划。定期备份能够确保您的系统和数据始终得到保护。
6.选择要备份的
您也可以选择其他文件和文件夹进行备份,Win10系统备份工具将自动选择系统文件和设置进行备份。
7.开始备份:
点击、确认备份选项和备份位置后“开始备份”Win10系统备份工具将开始执行备份操作,按钮。
8.备份过程:
并存储在指定的备份位置中,Win10系统备份工具会将您选择的内容压缩成一个映像文件。请耐心等待、备份过程可能需要一些时间。
9.完成备份:
Win10系统备份工具会提示您备份已经成功完成、当备份过程完成后。您可以随时查看备份文件并进行还原操作。
10.恢复系统:
您可以使用Win10系统备份工具进行系统还原、如果您的系统出现问题。选择、打开工具“还原我的计算机”按照提示操作即可,。
11.还原个别文件:
您可以在Win10系统备份工具中选择,如果您只需要还原个别文件“浏览文件”来找到并还原特定文件。
12.定期更新备份:
建议定期更新备份,为了保持数据和系统的最新状态。定期执行备份操作,您可以在Win10系统备份工具中设置自动备份计划。
13.备份软件和设置:
Win10系统备份工具还允许您备份已安装的软件和系统设置。在恢复系统后,这样,您可以快速恢复到之前的状态。
14.备份的注意事项:
以免遗失重要数据,并且经常检查备份文件的完整性,在进行Win10系统备份时,务必确保备份位置足够大。
15.
使用Win10系统备份工具可以帮助您保护重要的数据和系统。您可以在系统故障或数据丢失时快速恢复、并避免不必要的麻烦和损失,通过按照本文提供的步骤进行备份。
Win10系统备份工具是一种简便而有效的数据保护方法。您可以轻松地备份和恢复Win10系统,通过按照本文提供的操作步骤,确保数据的安全和完整性。以便在需要时随时恢复、记住定期更新备份、并保持备份文件的完整性。