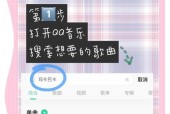如何在Windows7上进行共享设置(教你轻松实现文件和打印机共享)
- 电子常识
- 2024-04-29
- 113
- 更新:2024-04-16 17:37:11
可以帮助用户在局域网内方便地分享文件和打印机资源,Windows7操作系统提供了方便的文件和打印机共享功能。以帮助读者轻松实现文件和打印机的共享、本文将详细介绍在Windows7上进行共享设置的方法。
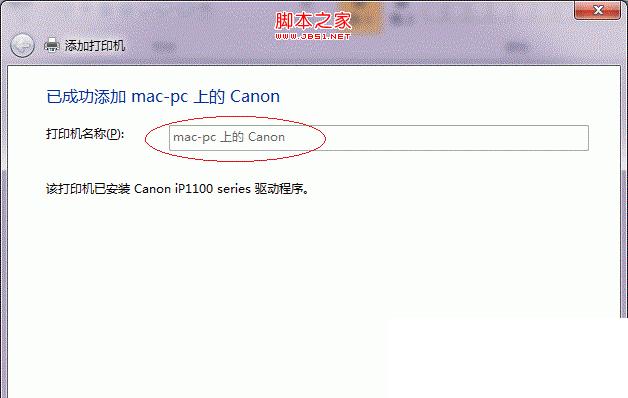
检查网络连接
首先需要确保您的计算机已经连接到了网络、并且网络连接正常,在进行共享设置之前。您可以通过打开浏览器访问网页来验证网络连接是否正常。
打开控制面板
然后选择,点击Windows7的开始菜单“控制面板”选项。我们需要通过控制面板来进行共享设置,控制面板是管理和调整计算机设置的重要工具。

选择“网络和共享中心”
找到并点击、在控制面板中“网络和共享中心”选项。这个选项可以帮助我们管理和配置与网络相关的设置。
选择“更改高级共享设置”
在“网络和共享中心”可以看到一个列表、点击其中的,界面的左侧“更改高级共享设置”将打开共享设置的详细选项,链接。
启用文件和打印机共享
在“更改高级共享设置”找到,界面中“文件和打印机共享”选择,部分“启用文件和打印机共享”然后点击,“保存更改”按钮。这样就开启了文件和打印机的共享功能。
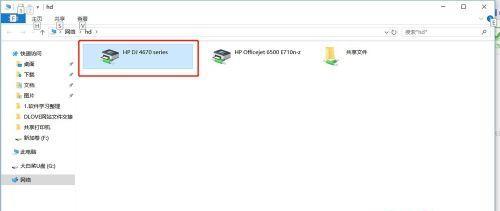
设置共享文件夹
首先需要选择要共享的文件夹,并右键点击该文件夹、要设置文件夹的共享权限。在弹出的菜单中选择“属性”然后进入、“共享”选项卡。
添加共享用户
在“共享”点击,选项卡中“高级共享”然后点击,按钮“权限”点击,按钮,在弹出的对话框中“添加”然后点击,输入想要添加的用户名称或组名称,按钮“检查名称”按钮。
设置共享权限
可以为其设置具体的共享权限,在添加用户之后,如“读取”,“写入”等。点击,选择相应的权限后“确定”按钮保存设置。
连接共享文件夹
可以通过网络浏览器或资源管理器连接到共享的文件夹、在其他计算机上。然后按下回车键即可连接到共享文件夹、只需要在地址栏中输入共享文件夹所在计算机的名称(或IP地址)、并加上共享文件夹的名称。
设置打印机共享
首先需要打开控制面板,进入,要设置打印机的共享权限“设备和打印机”选项。在弹出的菜单中选择、右键点击该打印机,找到要共享的打印机“共享”。
启用打印机共享
选择,在打印机共享设置界面“共享此打印机”并为其指定一个共享名称,。点击“应用”就开启了打印机的共享功能,按钮后。
连接共享打印机
可以通过、在其他计算机上“添加打印机”功能来连接到共享的打印机。只需要在控制面板中选择“设备和打印机”点击、“添加打印机”在向导中选择、按钮“蓝牙或无线打印机,添加网络”然后按照提示完成添加过程、。
注意事项:防火墙和网络类型
需要注意确保防火墙不会阻止共享功能的正常运行,在进行共享设置时。还需要确保网络类型被设置为,同时“家庭网络”或“工作网络”而不是,“公用网络”。
常见问题解决方法
可能会遇到一些问题,在进行共享设置过程中,如无法连接到共享文件夹或打印机等。重新设置共享权限等方法来解决问题、这时可以通过检查网络连接。
您应该已经了解了在Windows7上进行共享设置的方法,通过本文的介绍。都可以通过简单的步骤实现,无论是文件还是打印机共享。让您在家庭,办公环境中更加方便地共享资源、希望本文对您有所帮助。