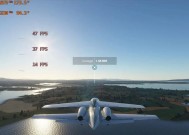笔记本触摸板禁用后的恢复方法(快速解决笔记本触摸板禁用问题)
- 数码产品
- 2024-04-22
- 336
- 更新:2024-04-16 17:37:08
无法正常使用、在使用笔记本电脑时,有时候会因为一些误操作或者设置问题导致触摸板被禁用。这给用户带来了不便和困扰。帮助用户快速恢复笔记本触摸板的功能,本文将介绍一些简单的方法。
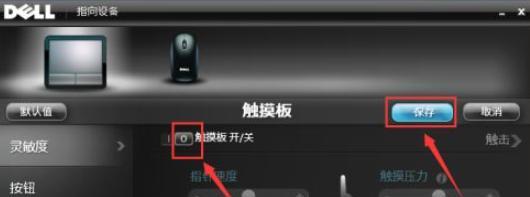
一、检查触摸板开关是否打开
用来打开或关闭触摸板,在笔记本电脑的键盘上通常会有一个特定的按键或功能键。以启用触摸板,请确保这个开关处于打开状态。
二、使用快捷键启用触摸板
有些笔记本电脑还提供了快捷键来启用或禁用触摸板。例如Fn+F7,通常是Fn加上一个特定的功能键。按下对应的组合键来启用触摸板。

三、通过设备管理器启用触摸板
可以通过设备管理器来查看和管理电脑上的硬件设备。在弹出的菜单中选择、按下Win+X键“设备管理器”。在设备管理器中找到“鼠标和其他指针设备”展开后找到触摸板设备,右键点击并选择,如果设备处于禁用状态、选项“启用”。
四、更新触摸板驱动程序
有时候触摸板无法使用是因为驱动程序问题。下载并安装最新的触摸板驱动程序,在支持和下载页面上找到相应的驱动程序,可以通过访问笔记本电脑制造商的官方网站。
五、卸载并重新安装触摸板驱动程序
然后重新安装,可以尝试卸载现有的触摸板驱动程序,如果更新驱动程序仍然无法解决问题。右键点击并选择,在设备管理器中找到触摸板设备“卸载设备”系统会自动安装默认的驱动程序,然后重新启动电脑、。
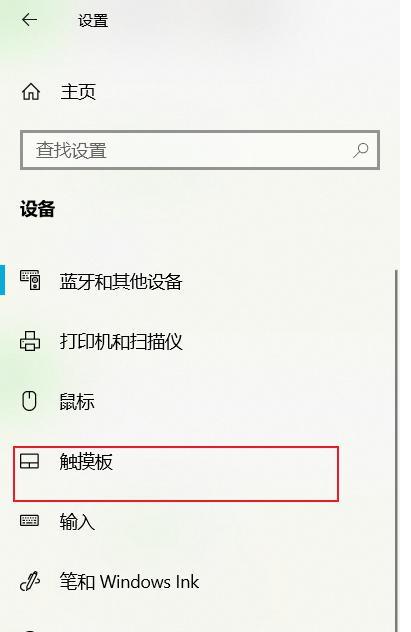
六、检查操作系统设置
有时候操作系统的设置也会导致触摸板被禁用。打开“设置”选择、菜单“设备”在左侧选择,“触控板”确保开关处于打开状态,。
七、使用第三方工具恢复触摸板功能
可以尝试使用第三方的触摸板管理工具来恢复触摸板功能,如果以上方法都没有解决问题。可以满足用户的个性化需求、这些工具通常提供了更多的设置选项和功能。
八、检查电脑是否有病毒或恶意软件
会导致触摸板无法正常工作、有时候电脑感染了病毒或恶意软件。清理恶意软件可能会解决问题、使用杀毒软件对电脑进行全面扫描。
九、检查硬件连接
触摸板的正常工作也与硬件连接有关。检查触摸板连接到主板的连接线是否松动或损坏,打开笔记本电脑。可以尝试重新连接或更换连接线,如果发现问题。
十、重启电脑
有时候简单的重启电脑就能解决触摸板禁用的问题。看是否能够恢复触摸板的功能,尝试重新启动电脑。
十一、恢复系统设置到默认值
可以尝试将系统设置恢复到默认值,如果经过多种尝试依然无法解决问题。打开“设置”选择,菜单“更新和安全”在左侧选择,“恢复”点击,“开始”按照提示恢复系统设置,按钮。
十二、联系售后服务
建议联系笔记本电脑的售后服务中心寻求帮助、如果以上方法都没有解决问题,他们会有更专业的解决方案。
十三、使用外接鼠标替代触摸板
可以使用外接鼠标作为临时替代方案,以便继续正常使用电脑,如果在短时间内无法解决触摸板禁用的问题。
十四、谨慎操作系统设置
日常使用笔记本电脑时要谨慎操作系统设置,避免误触禁用触摸板的开关或快捷键,为了避免触摸板被禁用的问题。
十五、备份重要数据
以免发生意外导致数据丢失,建议提前备份重要的数据、在尝试各种方法恢复触摸板功能之前。
更新驱动程序,可以通过检查开关,使用快捷键,检查硬件连接等方法进行恢复、当笔记本电脑的触摸板被禁用时,检查设置,清除病毒,通过设备管理器,使用第三方工具。可以考虑联系售后服务或使用外接鼠标作为替代方案、如果问题仍然存在。并及时备份重要的数据、在日常使用中要注意谨慎操作系统设置。