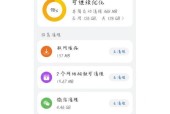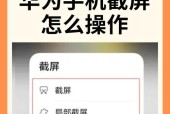Win11双系统安装教程(轻松掌握Win11双系统安装步骤,解决多系统切换难题)
- 数码产品
- 2023-11-26
- 233
- 更新:2023-11-11 16:52:52
许多用户希望在自己的电脑上安装双系统、随着Windows11操作系统的发布,以便能够同时享受Windows10和Windows11的优势。帮助您轻松完成Win11双系统的安装,解决多系统切换的难题,本文将为大家提供一份简易图文教程。
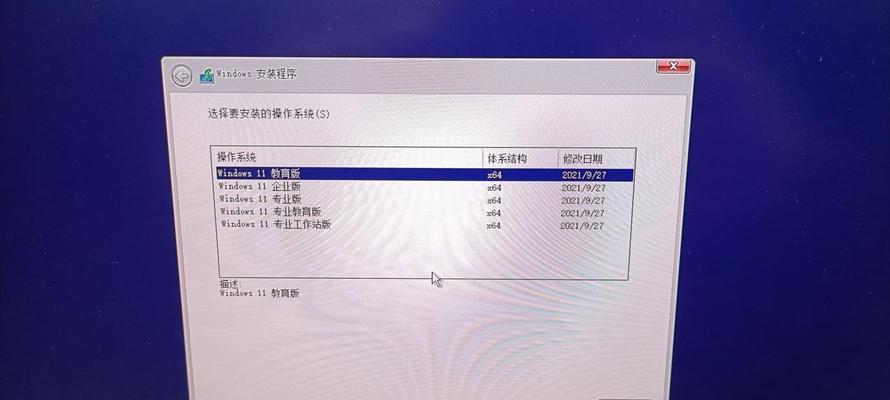
1.准备工作
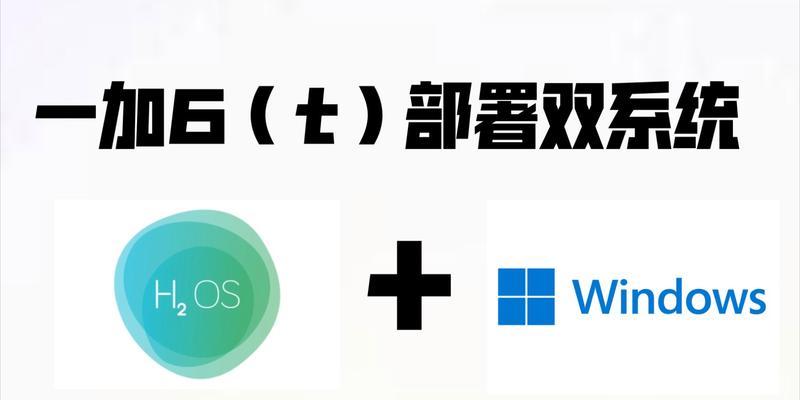
需要做一些准备工作,在开始安装Win11双系统之前。备份您的重要文件和数据、以防万一发生意外情况、首先。确保您的电脑满足Win11的最低系统要求、并且已经下载了适用于您的电脑的Win11安装镜像文件、其次。
2.创建安装U盘
打开Windows10操作系统,然后使用工具(如Rufus)将Win11安装镜像文件写入U盘,将准备好的U盘插入电脑。然后点击开始创建,确保选择正确的U盘和正确的镜像文件。

3.调整BIOS设置
进入BIOS设置界面、重启电脑。将U盘调整为首选启动设备,在Boot选项卡中。然后电脑将从U盘启动,保存设置并退出BIOS界面。
4.进入Win11安装界面
会进入Win11安装界面,电脑重新启动后。时区和键盘布局,然后点击下一步,选择合适的语言。
5.安装Win11
点击,在安装界面上“安装”系统将开始自动安装Win11,按钮。请耐心等待、这个过程可能需要一些时间。
6.分配磁盘空间
系统会提示您选择磁盘分区,在安装过程中。您可以选择将其用于安装Win11,如果您已经在Windows10上创建了一个可用的分区。可以创建一个新的分区,如果没有可用分区。
7.设置用户信息
系统会要求您设置Win11的用户名和密码、在安装过程的后期阶段。并牢记这些信息以便日后登录使用,请确保输入正确的信息。
8.完成安装
系统会自动重启电脑,安装过程完成后。并在重启后进入BIOS界面再次调整启动顺序,将Win11设置为首选启动设备、请将U盘拔出、此时。
9.进入Win11系统
您将进入Win11系统,重启电脑后。更新系统等、按照系统的指引,例如选择个性化选项、进行一些基本的设置。您可以开始体验全新的Windows11了,完成这些设置后。
10.安装驱动程序
您可能需要安装一些硬件驱动程序,为了确保Win11系统的正常运行。并按照说明进行安装,下载适用于Win11的最新驱动程序,访问电脑制造商的官方网站。
11.安装常用软件
如浏览器,您可能还需要安装一些常用软件、在Win11系统中,办公套件等。下载并安装适用于Win11的最新版本软件、根据个人需求。
12.备份重要数据
务必将重要数据进行备份,在开始使用Win11系统之前。在遇到意外情况时,您可以随时恢复到之前的状态,这样。
13.多系统切换
您可以通过重启电脑并在启动界面选择不同的操作系统来进行多系统切换,完成双系统安装后。
14.注意事项
并谨慎分配磁盘空间,正确设置BIOS启动顺序,请注意备份重要数据、以避免意外情况发生,在安装Win11双系统时。
15.
您已经学会了如何安装Win11双系统,通过本文提供的简易图文教程。即可轻松解决多系统切换的难题、享受Windows10和Windows11的双重优势,只需按照步骤进行操作。您将顺利完成双系统的安装,记住备份数据并遵循注意事项。祝您使用愉快!