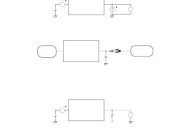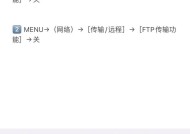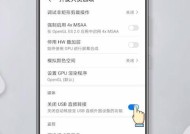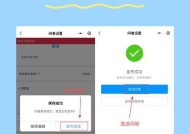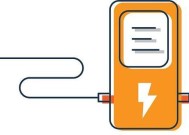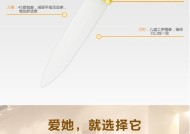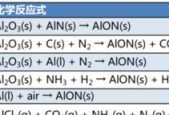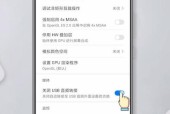电脑无法显示U盘内容的解决方法(解决U盘无法显示文件的常见问题及操作步骤)
- 网络技术
- 2024-04-30
- 110
- 更新:2024-04-16 17:34:14
使用U盘传输文件已经成为了一种常见的方式,随着电脑和存储设备的普及。有时我们可能会遇到U盘无法在电脑上显示文件的问题、然而、在使用过程中。本文将为您介绍一些常见问题及解决方法,这种情况可能会让人感到困惑和焦急、但是不用担心、帮助您解决U盘无法显示内容的困扰。
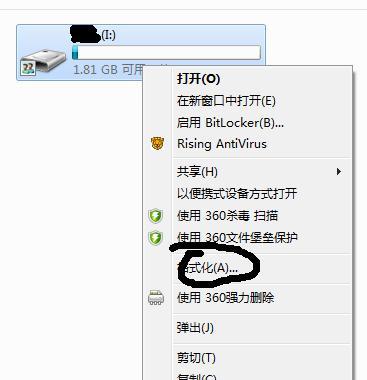
一、检查U盘连接状态
二、尝试重新插拔U盘
三、更换USB接口
四、检查U盘驱动程序
五、重启电脑并重新连接U盘
六、尝试在其他电脑上插入U盘
七、检查病毒感染
八、使用磁盘管理工具修复U盘
九、尝试使用数据恢复软件
十、U盘文件系统损坏修复方法
十一、查看U盘是否被分区隐藏
十二、使用命令提示符修复U盘
十三、尝试使用U盘修复工具
十四、检查U盘是否被格式化
十五、寻求专业帮助
段落
一、检查U盘连接状态:并确保连接稳固,首先检查U盘是否已正确连接到电脑的USB接口上。U盘无法正常被电脑识别,如果连接不紧或松动。

二、尝试重新插拔U盘:会导致电脑无法读取其内容,有时候,由于U盘接触不良。确保插入完全,您可以尝试将U盘重新拔出、然后再重新插入电脑。
三、更换USB接口:可能是USB接口出现问题,如果重新插拔U盘后仍然无法显示内容。看是否可以解决问题、您可以尝试将U盘插入其他可用的USB接口。
四、检查U盘驱动程序:U盘在电脑上无法显示文件是由于驱动程序问题引起的,有时候。右键点击并选择,找到U盘所在的位置,您可以打开设备管理器“更新驱动程序”来更新驱动程序。
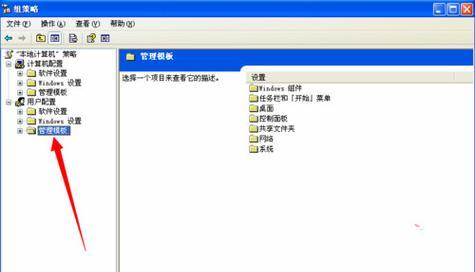
五、重启电脑并重新连接U盘:电脑自身出现故障可能导致无法显示U盘内容,有时候。并在重启后重新连接U盘、看是否可以解决问题,您可以尝试重启电脑。
六、尝试在其他电脑上插入U盘:看是否可以正常显示内容,如果以上方法均无效,您可以尝试将U盘插入其他电脑。那么问题可能出在您的电脑上、如果其他电脑可以显示。
七、检查病毒感染:U盘被病毒感染会导致文件无法显示,有时候。并清除病毒,您可以使用杀毒软件对U盘进行全盘扫描。
八、使用磁盘管理工具修复U盘:您可以通过磁盘管理工具来修复,如果U盘被错误分区或未分区。打开“磁盘管理”右键点击并选择、找到对应的U盘,界面“修复分区”。
九、尝试使用数据恢复软件:您可以尝试使用数据恢复软件来恢复文件,如果U盘的文件系统损坏。一些数据恢复软件可以帮助您找回被隐藏或删除的文件。
十、U盘文件系统损坏修复方法:您可以尝试使用命令提示符修复,如果U盘的文件系统损坏。输入、运行命令提示符“chkdsk/fX:”然后按回车键执行,(X为U盘所在的盘符)。
十一、查看U盘是否被分区隐藏:U盘被分区隐藏会导致无法显示文件,有时候。找到U盘所在的位置、您可以打开磁盘管理工具,右键点击并选择“更改驱动器号码和路径”确保分区未被隐藏,。
十二、使用命令提示符修复U盘:您可以尝试使用命令提示符来修复、如果U盘遭遇了一些软件或系统的故障。输入、运行命令提示符“diskpart”然后依次输入,进入磁盘分区工具“listdisk”,“selectdiskX”,“clean”,“createpartitionprimary”,“formatfs=fat32quick”最后执行、(X为U盘所在的磁盘号)。
十三、尝试使用U盘修复工具:您可以在官方网站上下载对应的修复工具,并按照说明来修复U盘,有些U盘品牌提供了专门的修复工具。
十四、检查U盘是否被格式化:文件将会被全部清空并无法显示,如果U盘被意外格式化。您可以在“我的电脑”选择,中右键点击U盘“属性”在,“文件系统”一栏查看是否为NTFS或FAT32格式。
十五、寻求专业帮助:您可以寻求专业的数据恢复服务或技术支持,如果以上方法均无效。专业人员可以帮助您解决更复杂的U盘问题。
更换USB接口,我们可以通过检查连接状态、当U盘无法在电脑上显示文件时,尝试重新插拔,检查驱动程序等方法来解决问题。数据恢复软件,如果问题仍无法解决,可以尝试使用磁盘管理工具,U盘修复工具等进行修复。不妨寻求专业帮助来解决困扰、如果问题依然存在。