解决Win10系统下热键冲突被占用的技巧(解决Win10系统热键冲突的有效方法与操作技巧)
- 数码产品
- 2023-11-25
- 243
- 更新:2023-11-11 16:51:45
热键成为许多用户提高工作效率的重要工具、随着Win10系统的普及。由于系统默认设置以及不同软件的快捷键设置冲突、导致热键被占用的情况时有发生,然而。帮助您更好地利用热键提高工作效率,本文将为您介绍解决Win10系统下热键冲突被占用的处理技巧。
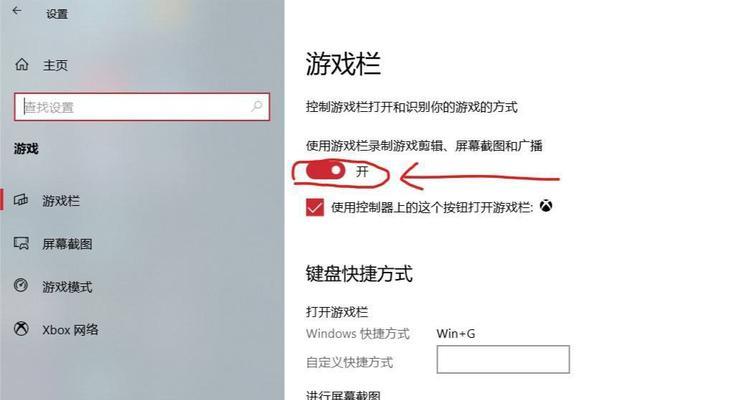
调整系统默认热键设置
-修改默认快捷键以避免冲突
-通过注册表编辑器修改系统热键设置
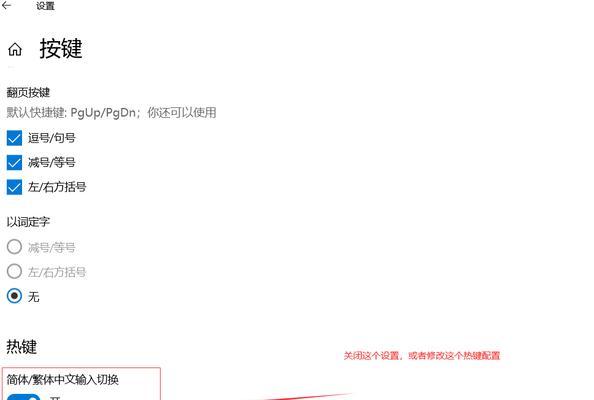
-关闭无关热键功能
检查第三方软件快捷键设置
-打开软件并进入快捷键设置界面
-修改冲突的快捷键或取消某些功能的快捷键
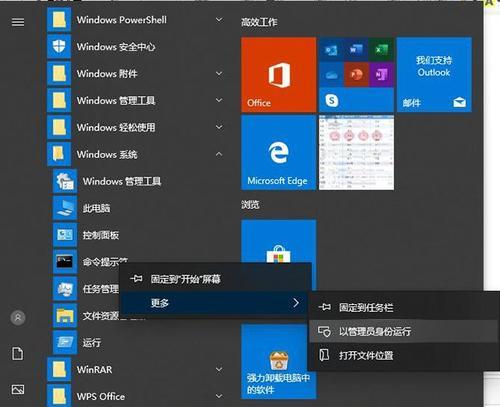
-保存设置并重启软件
使用第三方热键管理工具
-下载并安装热键管理软件
-打开软件并导入已经存在的热键设置
-修改冲突的热键或删除不必要的热键设置
-保存设置并重启系统
使用快捷键软件工具
-下载并安装快捷键软件
-打开软件并配置自定义的热键
-禁用或修改与系统默认热键冲突的功能
-保存设置并启用软件
使用虚拟桌面管理工具
-下载并安装虚拟桌面管理软件
-创建多个虚拟桌面
-将需要使用的软件分配到不同的虚拟桌面
-在各个虚拟桌面中设置不同的热键
禁用系统快捷键功能
-进入系统设置界面
-找到“键盘”选项并点击进入
-关闭或修改冲突的系统快捷键
-保存设置并重启系统
禁用特定软件的快捷键功能
-打开特定软件并进入设置界面
-查找快捷键设置选项
-禁用或修改冲突的快捷键
-保存设置并重启软件
通过任务管理器关闭冲突软件进程
-按下Ctrl+Shift+Esc组合键打开任务管理器
-在“进程”选项卡中找到冲突软件的进程
-右键点击进程并选择“结束任务”
-重新打开软件并检查是否解决冲突
升级或更换热键相关的软件版本
-下载最新版本的软件安装包
-卸载旧版本并安装新版本
-检查新版本是否解决了热键冲突问题
-如果问题仍未解决,尝试更换其他软件替代
更新系统补丁与驱动程序
-打开系统设置界面
-进入“更新与安全”选项
-点击“检查更新”按钮并等待系统自动更新
-更新完毕后重启系统并检查是否解决冲突问题
修复系统文件错误
-打开命令提示符窗口(管理员权限)
-输入“sfc/scannow”命令并按下回车键
-等待系统自动扫描并修复文件错误
-扫描完毕后重启系统并检查是否解决冲突问题
创建自定义的热键映射
-下载并安装自定义热键映射软件
-打开软件并进入映射设置界面
-选择需要修改的键位并设置自定义的热键
-保存设置并启用映射功能
重置键盘布局
-进入系统设置界面
-找到“时间和语言”选项并点击进入
-在“区域和语言”选项卡中找到“键盘和语言”设置
-点击“更改键盘”按钮并进入键盘设置界面
-选择合适的键盘布局并保存设置
重装操作系统
-备份重要文件和数据
-进入系统设置界面
-找到“更新与安全”选项并点击进入
-在“恢复”选项卡中选择“从此电脑开始,重新安装Windows”
-按照提示完成系统重装
寻求专业技术支持
-联系操作系统或软件厂商官方技术支持
-提供详细的热键冲突问题描述和操作步骤
-按照技术支持人员的指引进行解决
使用第三方热键管理工具等方法,通过调整系统默认热键设置、检查第三方软件快捷键设置,可以解决Win10系统下热键冲突被占用的问题。关闭冲突软件进程等方法,如果以上方法仍无法解决问题,可以尝试禁用系统快捷键功能。可以考虑升级软件版本,更新系统补丁与驱动程序,如果问题仍然存在,或者重装操作系统。建议寻求专业技术支持以获得更准确的解决方案,若以上方法均无效。















