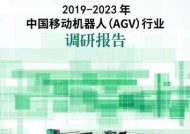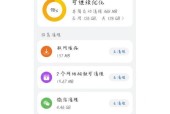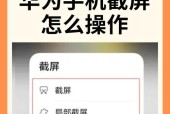解决win10无法连接共享打印机的问题(如何在win10系统中解决无法连接共享打印机的困扰)
- 网络技术
- 2024-04-21
- 104
- 更新:2024-04-13 12:56:41
有时候我们可能会遇到无法连接共享打印机的问题,在使用win10操作系统的过程中。我们将无法通过网络打印文件,给工作和生活带来了不便、这种情况下。帮助您顺利解决这一困扰、本文将介绍一些解决win10无法连接共享打印机的方法。
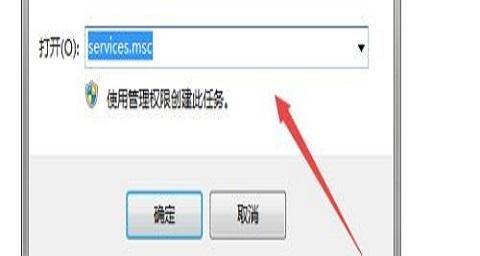
1.检查网络连接是否正常
首先需要确保计算机与网络连接正常,在尝试连接共享打印机之前。如Wi,检查网络连接状态-确保能够访问互联网,Fi或有线连接是否正常。
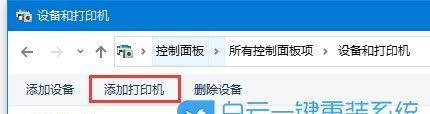
2.确保打印机和计算机处于同一局域网
共享打印机需要与计算机处于同一局域网中才能正常使用。并处于同一子网中,检查打印机和计算机是否连接到同一路由器或交换机。
3.检查共享打印机的设置
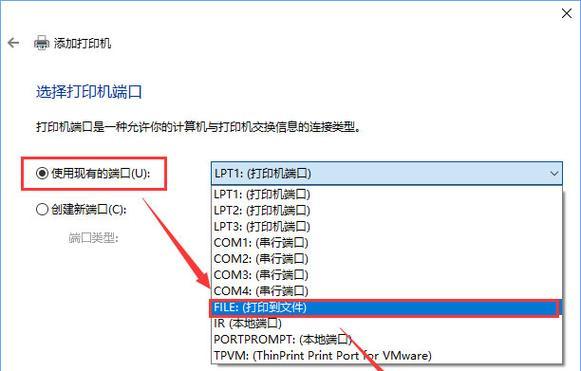
确保共享打印机的设置正确无误。找到打印机设置并确保打印机已被共享,且共享名称没有发生变化、在共享打印机所连接的计算机上。
4.检查win10系统设置
可能需要进行一些设置才能正常连接共享打印机,在win10系统中。点击“开始”选择,菜单“设置”并打开“设备”选项。在“设备”选择、选项卡中“打印机和扫描仪”点击,“添加打印机或扫描仪”按照系统提示进行操作,。
5.确保打印机驱动程序安装正确
可能会导致无法连接共享打印机、如果打印机驱动程序没有正确安装。检查并确保在win10系统中正确安装了相应的打印机驱动程序。
6.更新win10系统
有时候,win10系统的更新可能会修复一些与共享打印机连接相关的问题。并重新尝试连接共享打印机、尝试更新win10系统至最新版本。
7.检查防火墙设置
防火墙设置可能会阻止计算机与共享打印机的连接。确保允许共享打印机的连接,检查防火墙设置。
8.使用其他计算机连接共享打印机
可以尝试使用其他计算机连接共享打印机,如果仅win10系统无法连接共享打印机。则可能是win10系统的设置问题,如果其他计算机可以正常连接。
9.重启打印机和计算机
有时候,简单地重启打印机和计算机可以解决一些连接问题。然后重新尝试连接共享打印机,尝试重启打印机和计算机。
10.检查打印机工作状态
能够正常打印、确保共享打印机正常工作。可能会导致无法连接共享打印机,如果打印机本身出现故障。
11.确定网络权限设置
网络权限设置可能会影响win10系统连接共享打印机的能力、在某些情况下。并确保允许连接共享打印机,检查网络权限设置。
12.使用专业网络故障排除工具
可以尝试使用专业的网络故障排除工具,如果以上方法无法解决问题。这些工具可以帮助诊断并解决网络连接问题。
13.寻求技术支持
或者遇到其他复杂的问题,可以寻求专业技术支持,如果您对网络设置和故障排除不熟悉。获取更专业的帮助,联系打印机制造商或计算机维修服务中心。
14.尝试替代方案
可以考虑使用替代方案,如果以上方法都无法解决win10无法连接共享打印机的问题。或者使用云打印服务、通过USB直接连接打印机。
15.
重启设备等方法进行排除故障、确认设置,在解决win10无法连接共享打印机的问题时,更新系统,我们可以通过检查网络连接。可以考虑寻求专业技术支持或尝试替代方案、如果问题仍无法解决。相信您能够成功解决win10无法连接共享打印机的困扰、通过以上的方法。