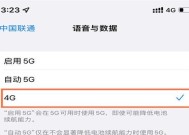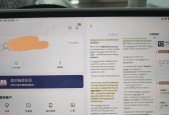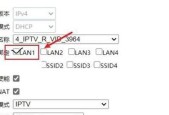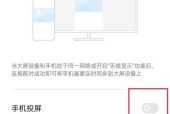电脑截屏快捷键大全(简单掌握截屏技巧,提高工作效率)
- 网络技术
- 2023-10-27
- 368
- 更新:2023-10-27 18:05:32
在日常工作中,我们经常需要截屏来保存或分享重要信息。学会使用电脑截屏快捷键可以帮助我们快速高效地完成这一任务。本文将介绍常用的电脑截屏快捷键,帮助读者更好地掌握这一技巧,提高工作效率。
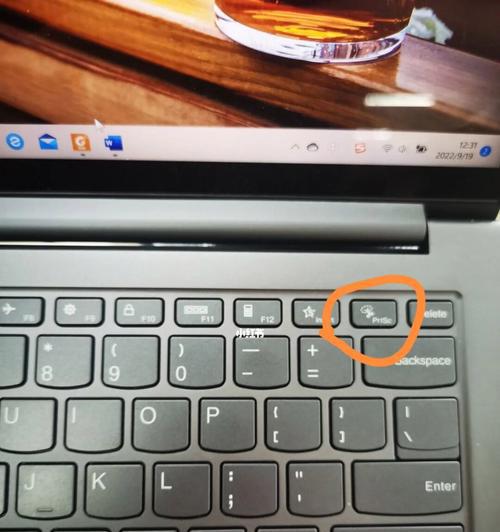
一、全屏截图(PrintScreen)
1.使用PrintScreen键进行全屏截图,将整个屏幕的内容保存至剪贴板。
二、当前窗口截图(Alt+PrintScreen)
2.使用Alt+PrintScreen键进行当前窗口截图,只保存当前活动窗口的内容至剪贴板。

三、选择区域截图(Win+Shift+S)
3.使用Win+Shift+S组合键,可以打开Windows自带的截图工具,可自定义选择需要截取的区域,并将其保存至剪贴板。
四、截取活动窗口(Alt+F4)
4.使用Alt+F4组合键,可以迅速关闭当前活动窗口,并将其保存至剪贴板。
五、延时截图(Win+Ctrl+PrtScn)
5.使用Win+Ctrl+PrtScn组合键,可以进行延时截图,即在设定的时间后自动进行截屏操作。

六、截取当前窗口(Win+Alt+PrtScn)
6.使用Win+Alt+PrtScn组合键,可以仅截取当前窗口,并将其保存至剪贴板。
七、使用截图工具进行编辑(Win+S)
7.使用Win+S组合键,可以打开Windows自带的截图工具,截取屏幕后可对图片进行编辑、标注和保存。
八、将截图保存至文件(Ctrl+V)
8.使用Ctrl+V组合键,可以将剪贴板中的截图内容粘贴至文件,方便保存和共享。
九、使用截图工具进行滚动截屏(Win+Shift+F10)
9.使用Win+Shift+F10组合键,可以打开Windows自带的截图工具,可以进行滚动截屏操作,方便截取长页面内容。
十、在绘图软件中粘贴截图(Ctrl+N)
10.使用Ctrl+N组合键,在绘图软件中新建一个画布,并将剪贴板中的截图内容粘贴至画布中进行编辑和保存。
十一、使用第三方截图工具增强功能(SnippingTool)
11.使用SnippingTool等第三方截图工具,可以进行更多高级的截图操作,例如自定义截取形状、添加文字、马赛克等。
十二、在浏览器中截取网页(Ctrl+Shift+I)
12.使用Ctrl+Shift+I组合键,在浏览器中打开开发者工具,然后选择“截屏”功能,可以截取整个网页的内容,并保存为图片。
十三、使用快捷键截取屏幕活动(Ctrl+Shift+4)
13.使用Ctrl+Shift+4组合键,可以截取屏幕上的指定区域,并将其保存至剪贴板。
十四、截取特定程序窗口(Alt+PrtScn)
14.使用Alt+PrtScn组合键,可以截取当前活动窗口的内容,并将其保存至剪贴板。
十五、在Word中插入截图(Ctrl+V)
15.使用Ctrl+V组合键,在Word文档中插入剪贴板中的截图内容,并进行编辑和保存。
掌握电脑截屏快捷键是提高工作效率的关键一步。通过使用不同的快捷键,我们可以根据需要进行全屏截图、选择区域截图、编辑截图等操作。希望本文所介绍的电脑截屏快捷键能帮助读者更好地应用于日常工作中,提高工作效率。