u盘启动电脑怎么操作(u盘启动重装系统教程)
- 数码产品
- 2024-03-26
- 163
- 更新:2024-03-19 16:34:12
或者是电脑越用越卡的情况下、比如说电脑越用越卡,电脑使用时间长了,会产生很多问题,我们都会选择对其进行重装。

但是网上只有部分商家,会以,但是很多朋友重装电脑系统的时候,会出现选择U盘启动的情况“U盘装系统”“光盘重装系统”“自动制作U盘启动盘”“甚至还有人声称自己,U盘“破解”但是这些U盘中的系统完全不能用,了,或者不能进入系统。
其实,就是用U盘启动电脑,U盘启动的方法就和重装系统是一样的,进入PE系统中进行操作。
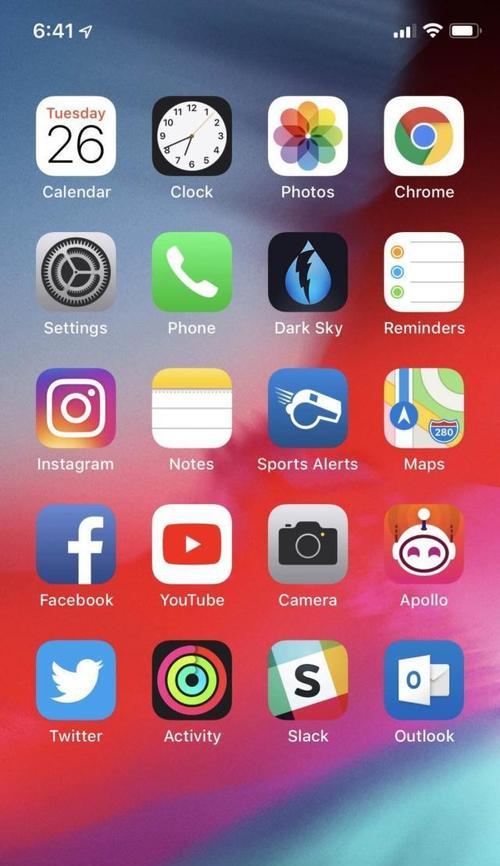
接下来,跟大家分享下如何用U盘启动电脑的方法。
大白菜,而且下载下来的文件都是压缩包格式的,没有压缩包的话,这些软件都带有下载方式、直接解压缩就可以了,U启动等软件,网上有很多、我们需要下载一个U盘启动盘制作工具、我们直接选择一个合适的软件下载下来,比如说老毛桃。
下载下来的文件后缀名为“GHO”安装到U盘启动盘的根目录下,然后点击一键制作,选择需要安装的系统,、即可开始制作U盘启动盘、打开U盘启动盘制作工具。

我们插入U盘,电脑启动时按下U盘启动快捷键、进入U盘启动项选择界面、制作完成后,重启电脑,回车即可,选择带有USB字样的选项。
光标会停留在,进入U盘启动后“大白菜”或者“U启动”选择按回车键进入PE系统、两个字上面。
选择桌面上的,进入PE系统后“分区助手”或者“GHOST”比如说我要安装GHOST桌面上的系统、那么就选择、软件、然后根据自己的需求进行分区“大白菜”然后点击,“快速分区”进行系统分区、。
接下来,我们点击桌面左下角的“系统备份”进入,“系统备份”选择,界面“U盘启动”或者“光盘启动”然后点击,“保存修改”就完成了系统的重装了,。
版权声明:本文内容由互联网用户自发贡献,该文观点仅代表作者本人。本站仅提供信息存储空间服务,不拥有所有权,不承担相关法律责任。如发现本站有涉嫌抄袭侵权/违法违规的内容, 请发送邮件至 3561739510@qq.com 举报,一经查实,本站将立刻删除。!















