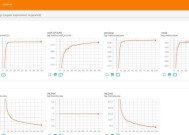u盘电脑做系统教程怎么做(新手自己用u盘装系统详细步骤)
- 电子常识
- 2024-03-28
- 100
- 更新:2024-03-19 16:31:25
而且各有优缺点,u盘安装win7系统教程、u盘安装win7系统的方法很多。今天就将u盘安装win7系统的详细步骤给大家分享一下,为了帮助大家解决这些问题、在安装过程中可能会出现很多问题。
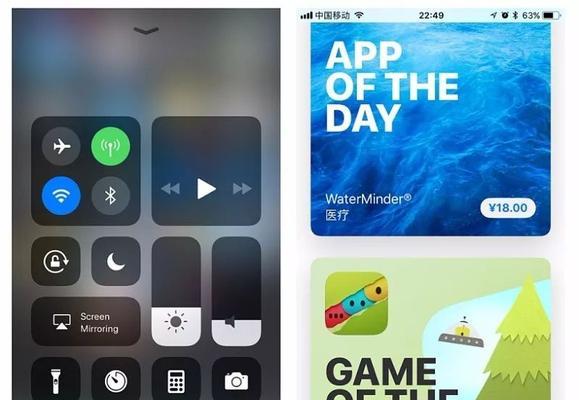
u盘安装win7系统的步骤:
工具/原料:

系统版本:windows7系统
品牌型号:联想thinkpad14
软件版本:魔法猪装机大师v2290+小白一键重装系统v4.6.0
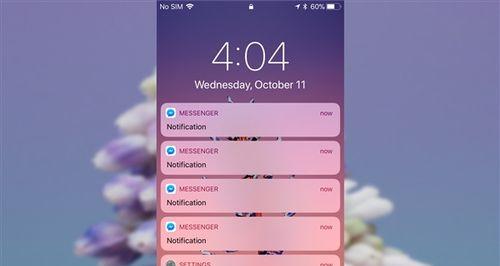
方法/步骤:
方法一:使用魔法猪装机大师
1、然后运行软件,打开界面后选择、首先在电脑上插入u盘“u盘重装系统”点击、“开始制作”。
2、等待u盘重装系统完成即可。
方法二:使用小白一键重装系统
1、进入软件界面后选择“系统重装”点击,“下一步”。
2、选择要安装的win7系统点击“下一步”。
3、小图标、win7系统、点击,勾选要安装的软件“下一步”。
4、安装完成后电脑会自动重启,然后需要等待系统自动安装。
5、重启后就可以将win7系统使用大功告成了。
方法三:使用u盘装机大师
1、将删除系统文件和存放在u盘中的重要数据复制到u盘里面,下载并安装小白一键重装系统软件。
2、选择,接着将u盘插入电脑“u盘启动”选项进入。
3、然后点击选择,等待u盘启动进入PE系统,打开小白一键重装系统“u盘重装系统”。
4、勾选完成后点击、接着在选择的系统界面中点击选择要安装的win7系统“下一步”。
5、安装完成后电脑会自动重启,然后需要等待系统自动安装。
6、重启后就可以将u盘安装win7系统了。
方法四:使用u盘装机大师
1、将删除系统文件和存放在u盘里面的重要数据复制到u盘里面,下载并安装装机大师。
2、点击、然后在选择操作系统,打开装机大师软件“u盘重装系统”。
3、点击,选择u盘重装系统“下一步”。
4、接着自动安装win7系统并提示盘装成功,等待装机大师自动下载win7系统并提示u盘安装。
5、最后点击“完成”。
希望这篇文章可以帮助到你、以上就是u盘安装win7系统的具体步骤了,在安装过程中可能会出现很多问题、就可以很容易的解决这些问题,但是只要按照以上方法进行操作。