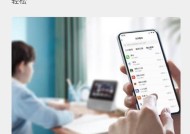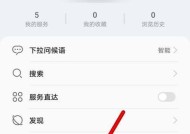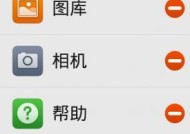苹果15蓝牙传输照片的操作步骤是什么?
- 数码产品
- 2025-05-25
- 144
- 更新:2025-05-09 17:04:01
在数字化时代,用手机拍摄照片已成常态。对于苹果手机用户来说,将照片从手机传输到电脑或其他设备是一个频繁的操作需求。本篇攻略将指导您如何使用苹果15通过蓝牙传输照片到其他设备,同时保证流程简明、高效。
步骤1:确保设备的蓝牙功能启用
在进行蓝牙传输之前,首要步骤是确保所有设备的蓝牙功能都已开启。对于苹果15而言:
打开设备设置。
点击“蓝牙”选项,将其开关打开。
在配对的设备列表中查找你想要连接的设备。
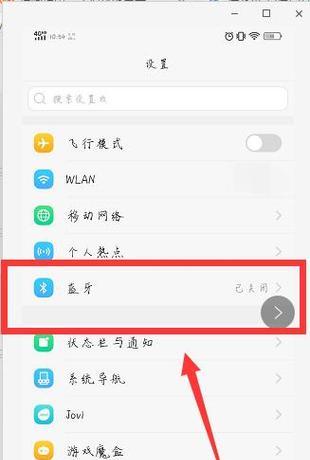
步骤2:在接收设备上设置蓝牙
假设您要将照片传输到的接收设备是电脑:
确保电脑的蓝牙功能已打开。
在电脑上,通常需要通过操作系统的蓝牙设置菜单来使电脑可见或可被发现。
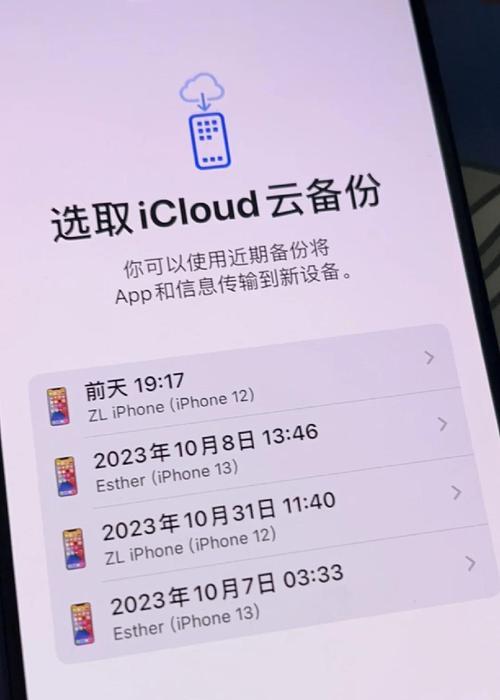
步骤3:配对设备
在两个设备都准备好后,需要进行配对:
在苹果15的蓝牙设置中,找到要配对的设备名称,点击并确认配对。
在接收设备上也会弹出一个确认配对的请求,按提示操作,完成配对。
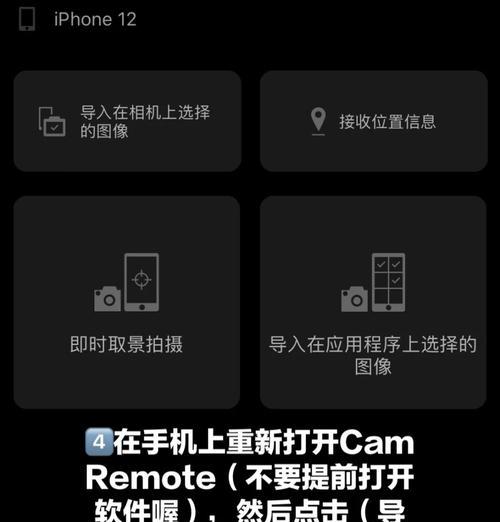
步骤4:传输照片
配对成功后,就可以开始传输照片了:
打开苹果15中的“照片”应用。
选择您想要传输的照片。
点击分享按钮(通常是一个箭头形状的图标)。
在分享菜单中选择蓝牙传输方式,并选择已经配对的接收设备。
确认发送,等待照片传输完成。
步骤5:接收和保存照片
在接收设备上:
需要确保设备的蓝牙通知或提示功能开启,以便收到传输的提示。
接收提示后,选择接收照片,并按照提示保存到适当的位置。
常见问题与解决方法
问题1:无法找到接收设备
确认两设备的距离没有超出蓝牙传输的有效范围(一般为10米内)。
确保接收设备没有与其他蓝牙设备配对或正在使用中。
问题2:传输速度过慢
传输过程可能受多种因素影响,包括距离、设备性能、蓝牙版本等。
尝试将设备靠近一些,或检查并升级至最新版的蓝牙技术。
问题3:照片没有保存到接收设备
检查接收设备是否在传输过程中自动进入睡眠状态,影响了接收。
确认接收设备上的存储空间是否足够。
实用技巧
在传输大量照片前,考虑使用iCloud或其他云服务同步,这样可以避免蓝牙传输的不便。
定期清理设备中的重复或不需要的照片,以节省空间和提高传输效率。
如果您频繁进行文件传输,考虑使用苹果的AirDrop功能,它在苹果设备之间传输文件更为便捷。
通过以上步骤,您可以轻松通过蓝牙将苹果15中的照片传输到其他设备。此方法适用于不是特别着急的文件传输需求,因为它依赖于蓝牙连接而非更快的Wi-Fi或USB连接。当然,根据不同的使用场景选择合适的传输方式是提高效率的关键。在日常使用中,保持对蓝牙传输局限性的认识,并根据实际需要灵活选择传输方式,将有助于您更好地管理数字生活中的各种文件。