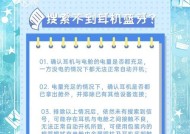移动硬盘分区合并后不显示解决方法?
- 电脑知识
- 2025-05-24
- 46
- 更新:2025-05-09 17:01:59
随着数字化时代的到来,移动硬盘成为我们存储和转移数据的重要工具。但有时我们会遇到一些令人头疼的问题,比如在合并移动硬盘分区后,分区不显示。这不仅影响数据的读取,也可能导致存储空间无法被充分利用。本文旨在提供一系列解决方法,帮助你应对和解决移动硬盘分区合并后不显示的问题。
常见原因分析
在进行分区合并操作后,移动硬盘分区不显示的现象可能由以下几个原因引起:
1.分区表损坏:在合并过程中,如果分区表遭到破坏,就可能导致硬盘分区不显示。
2.文件系统错误:文件系统错误或不兼容也可能引起分区无法显示。
3.驱动问题:系统驱动未正确安装或出现故障,也可能导致移动硬盘分区不被识别。
4.硬件故障:尽管不常见,但如果移动硬盘存在物理损坏,也可能导致分区无法显示。

解决方法
方法一:检查物理连接
我们应该从最简单的可能性开始检查:
1.检查数据线和接口:确保移动硬盘的数据线无损坏,并且连接良好。尝试更换数据线或USB端口,看是否能够解决问题。
2.在其他电脑上尝试:将移动硬盘连接到另一台电脑上,检查是否能被正确识别,排除是电脑端的问题。
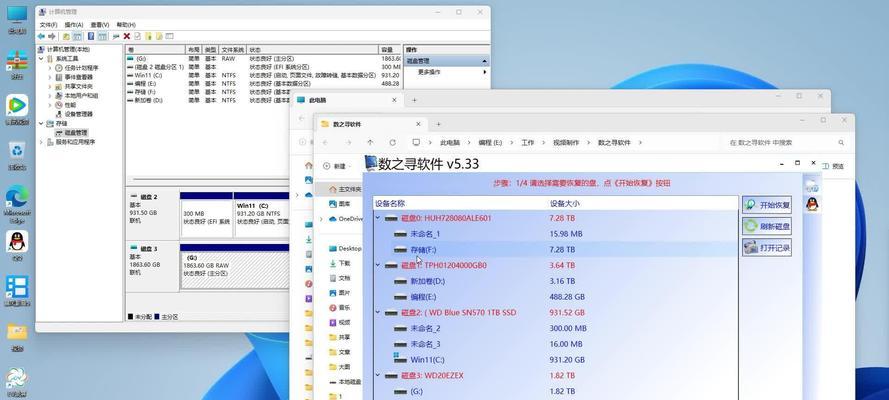
方法二:利用磁盘管理工具
如果物理连接无误,接下来可以尝试使用Windows自带的磁盘管理工具:
1.打开磁盘管理工具:点击“开始”菜单,在搜索框输入“磁盘管理”,然后选择创建和格式化硬盘分区。
2.查找未分配空间:在磁盘管理工具中,查看是否有未分配的空间。如果有,说明合并操作可能未完全成功。
3.创建新分区:右键点击未分配的空间,选择“新建简单卷”,按照向导步骤完成分区创建。
方法三:使用第三方软件
如果上述方法都不能解决问题,可以尝试使用第三方磁盘管理软件,如MiniToolPartitionWizard或EaseUSPartitionMaster等。这些软件一般提供更为全面的磁盘管理功能:
1.下载并安装软件:选择一个用户评价较好的磁盘管理软件下载并安装。
2.运行软件并检查硬盘状态:启动软件,查看硬盘状态,检查是否有分区未显示。
3.修复分区表:使用软件提供的修复分区表功能,尝试修复分区表错误。
4.格式化分区:如果上述步骤无效,尝试对分区进行格式化。注意这将导致所有数据丢失,因此在执行前务必备份重要数据。
方法四:检查文件系统错误
如果移动硬盘分区显示在磁盘管理工具中,但无法在“我的电脑”或“此电脑”中看到,那么可能是文件系统出现了问题:
1.打开命令提示符:右键点击“开始”按钮,选择“命令提示符(管理员)”。
2.执行文件系统检查命令:输入`chkdskX:/f`(将X:替换为你的移动硬盘分区盘符),然后按回车。这个命令会检查并修复文件系统中的错误。
方法五:更新或重新安装驱动
驱动问题也可能导致分区不显示,你可以尝试以下步骤来更新或重新安装驱动:
1.打开设备管理器:在搜索框中输入`设备管理器`并打开它。
2.找到磁盘驱动器选项:展开“磁盘驱动器”,右键点击你的移动硬盘驱动器,选择“更新驱动程序”。
3.允许Windows搜索驱动:选择让Windows自动搜索更新的驱动程序。
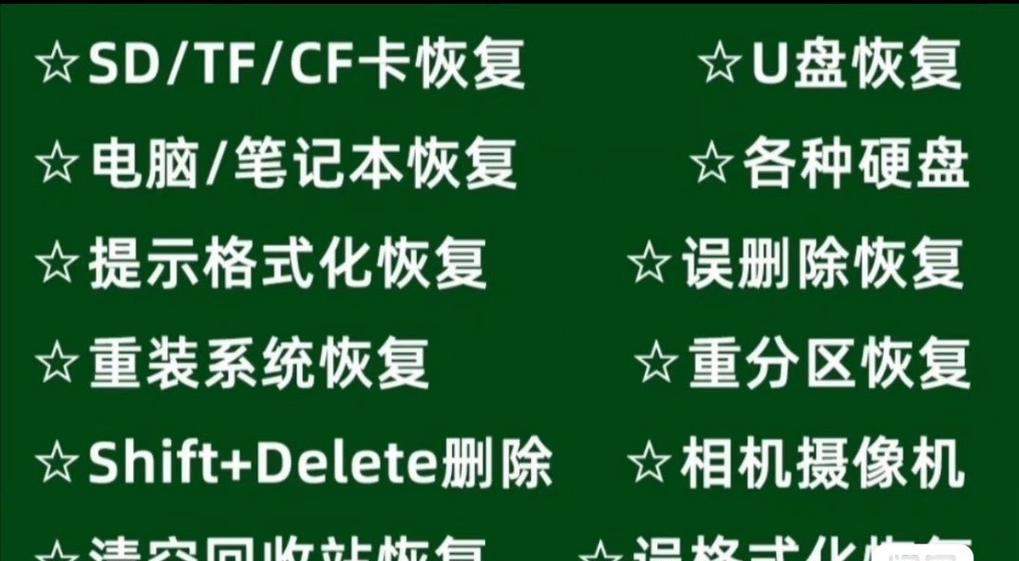
注意事项
在进行分区操作之前,确保备份所有重要数据。因为分区操作有可能导致数据丢失。
如果问题依旧无法解决,可能需要寻求专业人士的帮助,或者考虑移动硬盘的物理损坏情况。
通过以上步骤,大多数情况下移动硬盘分区合并后不显示的问题可以得到妥善解决。如果你在操作过程中遇到任何困难,建议咨询专业人士,以避免不必要的数据损失。希望本文能帮助你顺利解决问题,并继续享受高效的数据管理体验。