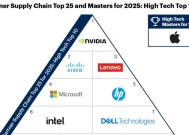联想自动选择显卡的设置方法是什么?
- 电脑知识
- 2025-05-21
- 79
- 更新:2025-05-09 16:57:35
随着技术的飞速发展,笔记本电脑的硬件配置越来越多元化,而其中显卡作为处理图形和视频输出的重要硬件,其灵活的使用方式为用户带来了极大的便利。联想笔记本搭载的显卡切换功能,让用户可以根据不同的应用场景选择合适的显卡。不过,为了充分发挥这一功能的优势,掌握联想自动选择显卡的设置方法至关重要。本文将为您详细指导如何设置联想笔记本的显卡自动选择功能,确保您获得最佳的电脑使用体验。
在深入了解设置方法之前,我们有必要先了解联想显卡自动切换功能的作用。联想的某些笔记本电脑采用双显卡设计,包括集成显卡和独立显卡。集成显卡耗电量较低,适合处理日常办公等对显卡要求不高的工作;而独立显卡性能强大,适合进行图形设计、游戏等需要高性能图形处理的场景。联想的显卡自动切换功能可以依据当前运行的应用程序和使用情况,智能选择最合适的显卡工作模式。
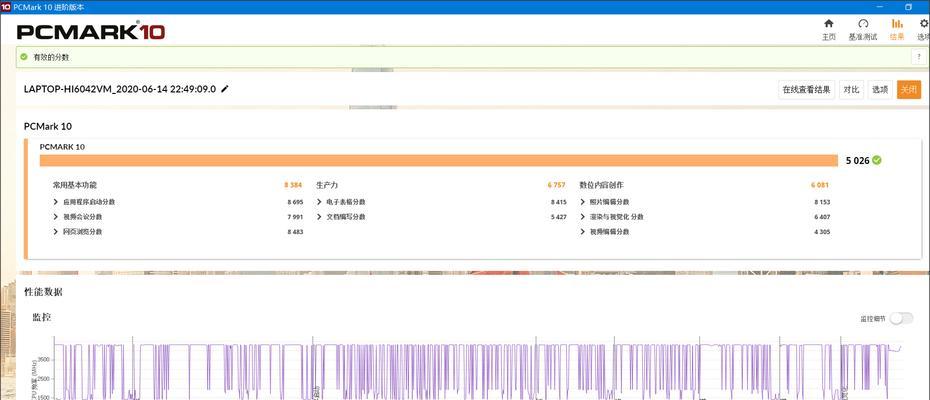
步骤一:确认笔记本型号和显卡信息
在进行设置之前,请确保您的联想笔记本支持显卡切换功能。一般而言,联想的Y系列、Legion(拯救者)系列和部分ThinkPad等型号的笔记本配备了此功能。您可以通过设备管理器查看显卡信息,确认笔记本是否具备双显卡。
1.在Windows搜索栏输入“设备管理器”,并打开它。
2.在设备列表中找到“显示适配器”。
3.查看是否有两个不同的显卡被列出,例如“NVIDIAGeForce”(独立显卡)和“IntelHDGraphics”(集成显卡)。
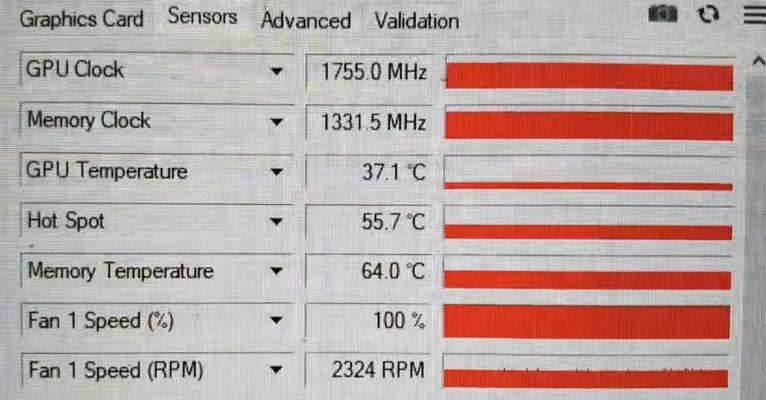
步骤二:通过显卡设置切换器进行设置
大多数联想笔记本电脑都带有Lenovo显卡设置切换器,用户可以通过它来调整显卡的工作模式。
1.打开Lenovo显卡设置切换器。您可以在搜索栏中输入“Lenovo显卡设置切换器”并打开它。
2.在界面中,选择“自动”或“节能”模式。在“自动”模式下,系统会根据当前运行的应用程序智能选择使用集成显卡还是独立显卡。选择“节能”模式则会优先使用集成显卡,以降低电力消耗。
3.若有特定应用程序需要使用独立显卡运行,可以在“应用程序”标签中手动设置。
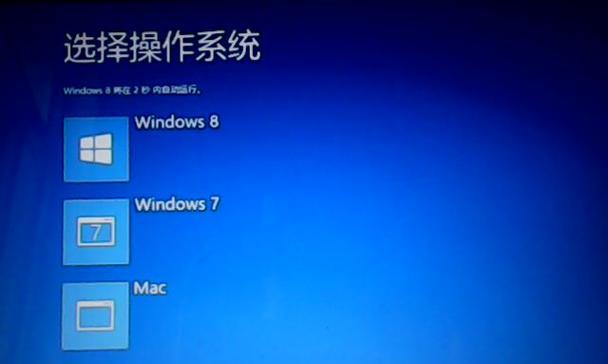
步骤三:使用Windows电源选项调整
Windows系统自身也提供了电源计划设置,您可以通过调整电源选项来进一步优化显卡的使用。
1.点击Windows开始菜单,选择“设置”>“系统”>“电源和睡眠”>“其他电源设置”。
2.在打开的“电源选项”中,选择适合您需求的电源计划,比如“节能模式”或“高性能模式”。
3.根据需要调整“更改计划设置”中的各项参数,例如屏幕亮度、睡眠时间等。
步骤四:通过显卡控制面板手动设置
对于使用NVIDIA或AMD显卡的用户,可以通过显卡自带的控制面板来手动设置显卡使用情况。
1.对于NVIDIA显卡用户,右键点击桌面空白处,选择“NVIDIA控制面板”,在“3D设置”中选择“管理3D设置”,并设置全局使用高性能NVIDIA处理器。
2.对于AMD显卡用户,同样右键点击桌面,选择“AMDRadeon设置”,然后在“系统”选项卡中选择“切换显卡”。
常见问题与解答
Q1:为什么开启自动显卡切换功能后,电池消耗依旧很高?
A1:虽然自动显卡切换能够根据应用程序智能选择显卡,但某些高性能应用程序可能仍会默认启动独立显卡。您可以在Lenovo显卡设置切换器中手动设置不需要高性能的应用程序使用集成显卡,以减少电量消耗。
Q2:开启独立显卡运行游戏时,为什么显卡切换器未起作用?
A2:有些游戏可能会强制使用独立显卡,此时显卡切换器的设置可能不会生效。建议在游戏设置中调整显卡使用选项,或者使用显卡自带的控制面板进行设置。
通过以上步骤,您应该能够轻松设置并享受联想笔记本电脑显卡自动切换功能带来的便利。根据不同的应用场景智能选择显卡,不仅能够提升工作效率,还能有效节省电池续航。希望本文能帮助您充分利用联想笔记本的显卡切换技术,进一步优化您的使用体验。