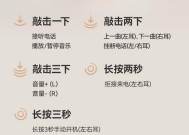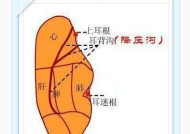苹果抹除蓝牙耳机设备方法是什么?如何操作?
- 电子常识
- 2025-05-25
- 94
- 更新:2025-05-09 16:53:23
苹果用户经常会遇到需要将蓝牙耳机从设备列表中抹除的情况,不论是更换新设备、解决连接问题,还是出于隐私保护的考虑。该如何正确且高效地完成这一过程呢?本文将详细介绍苹果设备上抹除蓝牙耳机的操作步骤,并提供一些实用的技巧和常见问题解答。
开篇核心突出
在你的iPhone、iPad或Mac电脑上抹除蓝牙耳机是一项简单但关键的操作,尤其在设备出现连接故障时,可以有效清除历史配对信息,重置设备状态。本文将引导你一步步完成抹除操作,确保你的体验顺畅无阻。

如何抹除苹果蓝牙耳机
步骤一:确定设备兼容性
确保你的耳机与当前的苹果设备兼容。大部分苹果品牌耳机,如AirPods系列,以及其他蓝牙耳机,在iOS、iPadOS或macOS上均可使用。
步骤二:打开蓝牙设置
在你的苹果设备上,进入“设置”应用。然后选择“蓝牙”选项,确保蓝牙已开启。
步骤三:找到耳机并选择“i”图标
在蓝牙菜单中,找到你的蓝牙耳机名称。点击耳机名称旁边的“i”图标,进入耳机的详细信息页面。
步骤四:点击“忘记此设备”
在详细信息页面中,你会看到“忘记此设备”或“移除设备”的选项。点击此选项,设备将从你的苹果设备蓝牙列表中被抹除。
步骤五:确认操作
系统会弹出一个确认对话框,询问是否确定抹除此蓝牙设备。选择“删除”或“确认”,即可完成操作。
步骤六:重新配对
抹除完成后,你的蓝牙耳机将从设备上彻底删除。如果需要重新配对,可以将耳机放回充电盒,然后长按耳机盒背后的设置按钮,直至指示灯呈白色闪烁状态,之后在设备上搜索并重新连接。

注意事项与常见问题解答
注意事项
在抹除蓝牙耳机之前,最好确保耳机有足够的电量,以免在操作过程中耳机因电量耗尽而中断配对。
抹除操作并不会影响耳机本身的功能,只是清除了与当前设备的配对信息。
如果你使用的是AirPods,并且在iCloud中有启用“查找我的AirPods”功能,抹除后这一功能可能会被停用。
常见问题解答
问:为何需要抹除蓝牙耳机?
答:抹除蓝牙耳机通常是为了解决连接问题,或是为了在更换新设备前重置耳机的状态,保护个人隐私。
问:抹除后需要重新设置吗?
答:是的,抹除操作会清除耳机与当前设备的配对信息。你需要重新将耳机与设备进行配对。
问:如何查看已配对的蓝牙设备列表?
答:在“设置”→“蓝牙”页面,你可以查看所有已配对的蓝牙设备列表。
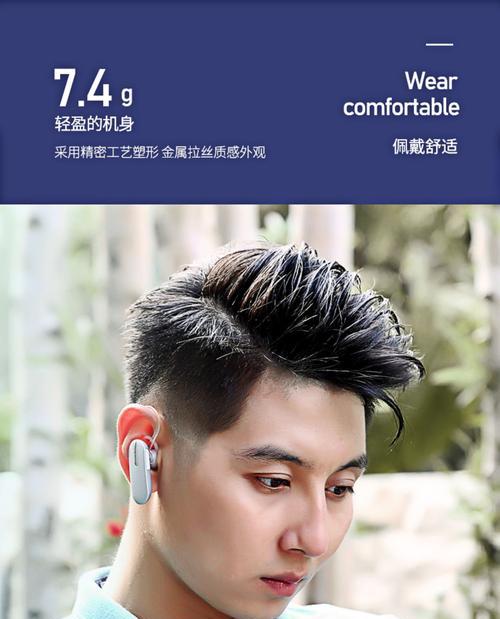
结语
通过以上步骤,你可以轻松地在苹果设备上抹除蓝牙耳机,重置设备状态,解决问题或准备新的配对。务必在操作过程中仔细阅读提示,确保操作正确。如果你按照本文提供的步骤操作后仍然遇到问题,可能需要查看耳机的用户手册或联系官方客服获得进一步帮助。综合以上,希望本文的指导能让你的蓝牙耳机使用体验更加顺畅。