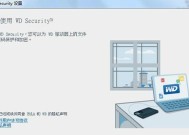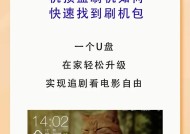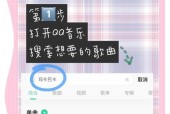显卡全屏显示不正常怎么办?
- 网络技术
- 2025-05-21
- 71
- 更新:2025-05-09 16:50:16
显卡全屏显示不正常是许多电脑用户可能遇到的问题,这不仅影响到游戏体验,也可能在日常工作中造成不便。当全屏显示出现问题时,屏幕可能会出现黑边、画面模糊、分辨率错误、屏幕闪烁等现象。不要担心,本文将提供一系列的解决方案,助你恢复正常全屏显示。
确认显卡驱动是否为最新
问题描述:显卡驱动过时或损坏可能会导致显示问题。
解决方案:
1.打开设备管理器。
2.展开“显示适配器”选项。
3.找到你的显卡设备,右键点击选择“更新驱动软件”。
4.选择自动搜索更新的驱动程序软件,并按照提示操作。

调整显示设置
问题描述:不正确的显示设置可能导致全屏显示异常。
解决方案:
1.右键点击桌面空白处,选择“显示设置”。
2.确保分辨率设置为推荐值。
3.在“缩放与布局”中调整到100%。
4.在“多显示器”选项中选择合适的设置,例如“扩展这些显示器”或“仅使用1”。

使用显卡控制面板
问题描述:显卡控制面板提供了专业的显示调整选项。
解决方案:
1.右键点击桌面,选择显卡对应的控制面板,如NVIDIA控制面板、AMDRadeon设置等。
2.在控制面板中,选择“显示”并确保设置正确。
3.进入“调整视频颜色设置”进行色彩校正。
4.查看是否有特定的全屏模式设置,并进行调整。
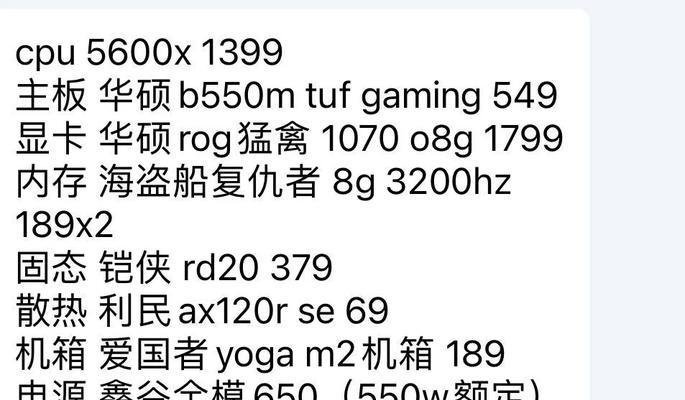
校验全屏应用程序的兼容性
问题描述:部分应用程序可能因为兼容性问题导致全屏显示异常。
解决方案:
1.检查全屏应用程序的官方网站,确认是否有推荐的设置。
2.在应用程序的“选项”或“设置”中,寻找显示设置并进行调整。
3.尝试以管理员身份运行应用程序,以排除权限问题。
检查显示连接
问题描述:显示器连接线接触不良或损坏也可能导致全屏显示问题。
解决方案:
1.检查连接显卡和显示器的线缆是否牢固。
2.尝试更换一根新的连接线。
3.若有多个输出端口,尝试更换连接端口。
重启显卡服务
问题描述:有时候重启显卡服务可以解决临时的显示故障。
解决方案:
1.按下`Win+R`键打开运行窗口。
2.输入`services.msc`并回车。
3.找到与显卡相关的服务,如NVIDIADisplayDriverService。
4.右键点击并选择“重启”。
更新或回滚显卡驱动
问题描述:最新的显卡驱动可能不稳定,导致全屏显示异常。
解决方案:
1.回到设备管理器,找到显卡设备。
2.选择“驱动程序”选项卡,然后选择“回滚驱动程序”。
3.如果回滚驱动无效,可以使用显卡官方网站提供的驱动更新程序进行更新。
排查系统文件错误
问题描述:系统文件损坏可能会导致显卡全屏显示问题。
解决方案:
1.按下`Win+X`,然后选择“WindowsPowerShell(管理员)”。
2.输入`sfc/scannow`并按回车开始系统文件检查。
联系专业技术人员
问题描述:如果以上步骤都无法解决问题,可能需要专业技术人员的帮助。
解决方案:
1.联系显卡制造商的客服。
2.带上电脑前往专业的电脑维修店。
显卡全屏显示不正常的问题往往与多种因素有关,解决时需要耐心地逐一排查。以上提供的步骤将帮助你一步步接近问题的根源,并找到合适的解决方案。通过这些步骤,绝大多数的全屏显示问题都能得到妥善解决。如果在操作过程中遇到任何问题,欢迎留言咨询,我们将竭诚为您解答。
上一篇:手机软件更换图标的方法是什么?
下一篇:延时摄像头监控如何连接手机?