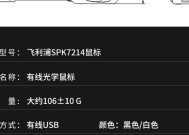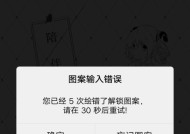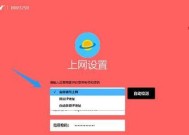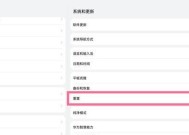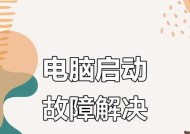台式电脑亮度显卡怎么调?调整后效果如何?
- 电子常识
- 2025-05-23
- 30
- 更新:2025-05-09 16:46:56
在当今数字化的世界中,台式电脑已经成为我们日常生活和工作中的重要伙伴。然而,您是否曾被屏幕亮度调整所困扰?本文将为您全面介绍如何调整台式电脑的亮度,以及通过显卡进行调节的效果,帮助您打造更加舒适和高效的视觉体验。
了解显卡与亮度调节的关系
显卡与屏幕亮度是影响视觉体验的两个重要元素。显卡负责处理图像信号并将其输出到显示器上。而亮度,简单来说,就是屏幕显示图像的明暗程度。通过显卡调节亮度,可以有效解决屏幕过亮或过暗导致的眼睛疲劳问题。

如何通过显卡调整台式电脑亮度
步骤一:检查显卡驱动程序
在进行任何调整之前,确保显卡驱动程序是最新的。过时的驱动程序可能会导致功能缺失或显示问题。
访问显卡制造商的官方网站。
找到驱动程序下载页面。
根据您的显卡型号和操作系统下载并安装最新的驱动程序。
步骤二:使用显卡控制面板
大多数显卡都配备了控制面板,允许用户自定义各种显示设置,包括屏幕亮度。
在桌面空白处点击右键,选择显卡控制面板的选项,比如NVIDIA控制面板或AMDRadeon设置。
在控制面板中找到“显示”或“亮度和颜色”设置。
调整亮度滑块到您感觉舒适的水平。
步骤三:使用Windows设置调整亮度
Windows操作系统也提供了亮度调节功能,可以在一定程度上调整屏幕亮度。
点击开始菜单,选择“设置”。
进入“系统”下的“显示”选项。
滑动“调整亮度”滑块进行调节。
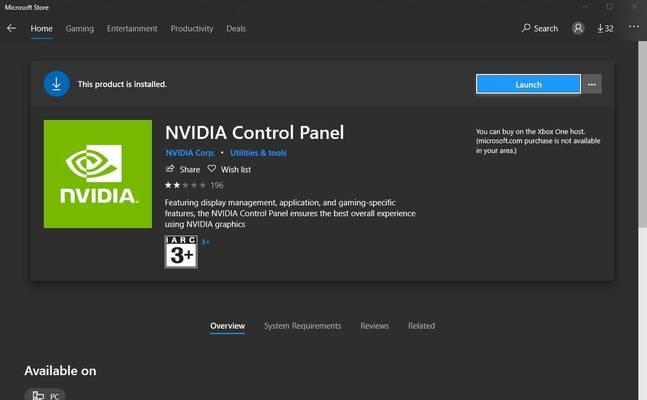
调整后的效果
调整亮度后,您将立刻感受到视觉上的变化。屏幕亮度的提高有助于提升细节的可见性,尤其是在光线较暗的环境中;而降低亮度则可以减轻眼睛的疲劳,特别是在晚上使用电脑时。
正面效果:
眼睛舒适度提升:适当的亮度水平可以减少眼睛疲劳,预防视力问题。
节能效果:在不需要特别亮的情况下降低亮度,可以节约电能,延长显示器的使用寿命。
延长显卡寿命:合理使用亮度调节功能,能减轻显卡负担,有助于延长显卡硬件的使用寿命。
注意事项:
不要过量降低亮度:屏幕过暗会影响视力,特别是在光线较亮的环境中。
避免频繁调节:频繁调节亮度可能会对显示器造成损害。
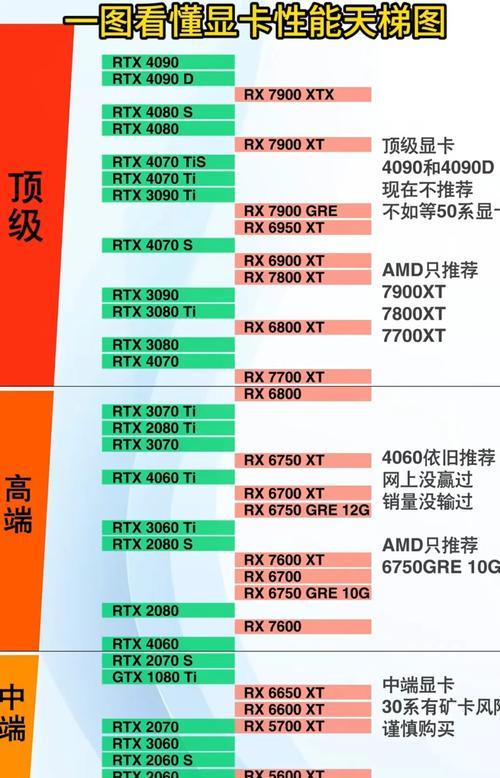
扩展常见问题与实用技巧
常见问题:
亮度调节无效:这可能是由于显卡驱动问题或硬件故障造成的,建议重新安装驱动或联系专业技术人员检查。
屏幕亮度自动调节:部分显示器具有自动调节亮度的功能,但有时可能因为传感器故障导致异常。确保传感器清洁并且位置正确。
实用技巧:
使用快捷键:一些显卡支持快捷键直接调节亮度,例如NVIDIA显卡通常使用“Ctrl+Alt+方向键”。
色温调整:除了亮度,色温的调节同样重要。过冷或过暖的颜色温度都可能影响视觉舒适度。
结语
通过显卡调节台式电脑的亮度是一种简单而有效的方法来优化您的显示体验。无论是在明亮的办公室还是在安静的夜晚,合适的亮度设置都能提升您的工作效率和娱乐享受。希望本文的内容能够帮助您轻松调整亮度,并找到最适合您的显示设置。