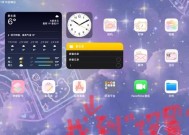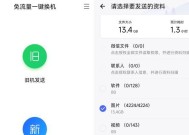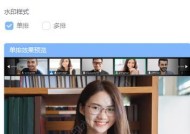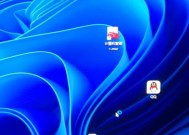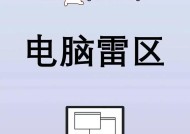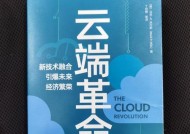苹果电脑如何把框变大?框变大的操作步骤是什么?
- 网络技术
- 2025-05-21
- 71
- 更新:2025-05-09 16:46:50
苹果电脑因其优雅的设计和用户友好的操作界面而备受青睐。但对于一些新用户来说,可能还不清楚如何对屏幕上的元素如窗口和菜单栏进行放大操作。本文将为您提供详尽的指南,教您如何轻松地将屏幕上的窗口和菜单栏放大,从而获得更佳的视觉体验和更高的操作效率。
一、了解显示设置
了解苹果电脑的显示设置是调整界面元素大小的基础。您可以按照以下步骤进行操作:
1.打开系统偏好设置:点击屏幕左上角的苹果菜单,选择“系统偏好设置”。
2.选择显示设置:在系统偏好设置中,找到并点击“显示”选项。
3.调整缩放级别:在“显示”页面中,您可以发现“缩放”选项。在这里,您可以选择不同的显示比例,从而调整屏幕上的元素大小。

二、使用键盘快捷键进行缩放
苹果系统提供了便捷的键盘快捷键来帮助用户快速调整界面元素大小。以下步骤将指导您如何操作:
1.全屏窗口缩放:将鼠标指针置于窗口的左上角,当鼠标变成四个方向箭头时,按下`Option`键并点击,可以实现窗口的全屏显示。再次点击,可以恢复到原始大小。
2.菜单栏和窗口缩放:使用`Command`(?)和`+`键可以放大屏幕上的内容;使用`Command`(?)和`-`键则可以缩小。这种方式适用于放大菜单栏、窗口、图标和文本等。
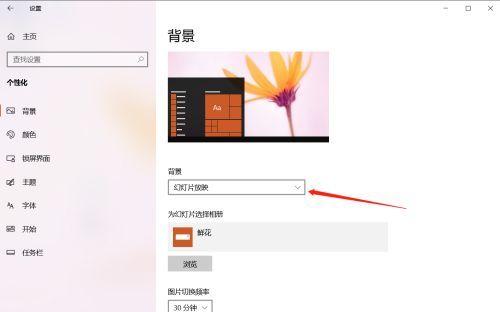
三、借助辅助功能放大屏幕
如果您希望获得更加细致的调整,可以借助系统的辅助功能来实现:
1.启用辅助功能放大:在“系统偏好设置”中选择“辅助功能”,然后点击“显示”选项。在这里启用“放大”功能。
2.自定义放大效果:您可以通过调整放大倍数和样式来自定义放大效果,以适应不同的视觉需求。
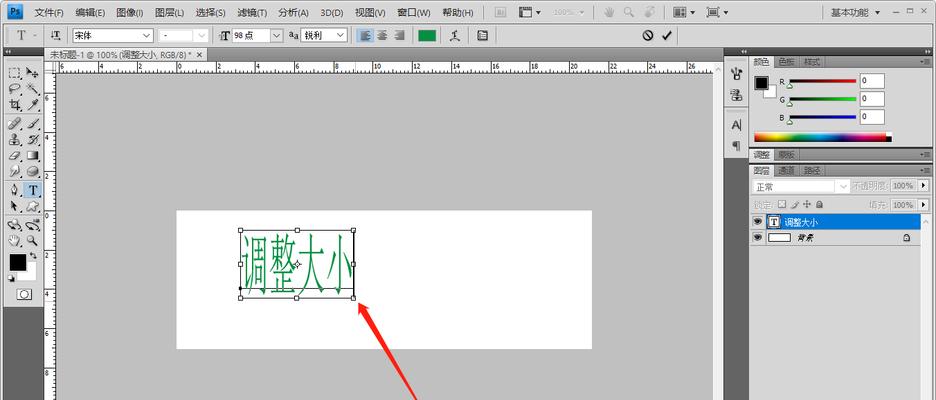
四、使用触控板进行精细操作
苹果电脑的触控板操作可以非常精细地控制界面元素的大小。以下是使用触控板放大和缩小屏幕内容的步骤:
1.双指轻触触摸板:将两根手指放在触控板上并轻轻分开,即可放大显示内容。
2.捏合手势:相反地,将两根手指捏合在一起可以缩小内容。
五、调整窗口和文本大小的更多方法
除了上述基础操作外,您还可以通过以下方法进一步优化您的显示设置:
应用程序内调整:在一些应用程序中,您也可以找到调整窗口大小的选项,例如在“预览”或“Safari”中调整窗口大小。
调整文本大小:在许多应用程序中,您可以直接通过菜单栏中的“查看”选项来调整文本大小。
六、常见问题解答
问:调整屏幕元素大小后,如何快速恢复到默认设置?
答:如果想要快速恢复到默认的显示设置,您可以在“系统偏好设置”中的“显示”页面点击“默认”按钮,系统将自动恢复到出厂时的显示设置。
问:放大操作是否会影响性能?
答:适度的放大操作一般不会对电脑性能产生明显影响,但是如果您大幅度放大(例如超过400%),可能会感觉到系统响应稍有延迟。建议根据自己的电脑性能和视觉需求适当调整。
七、结语
通过以上步骤,您现在应该能够轻松地调整苹果电脑屏幕上的窗口和菜单栏大小了。无论是为了提升工作效率还是为了获得更舒适的视觉体验,以上提供的方法和技巧都将大有帮助。希望本文能为您使用苹果电脑提供更加便捷的操作体验。