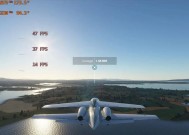笔记本游戏模式开启方法?
- 电子常识
- 2025-05-18
- 135
- 更新:2025-05-09 16:41:09
在当今快节奏的数字娱乐时代,笔记本电脑已经不仅仅用于日常办公和学习,更是成为了许多游戏玩家的战场。但你知道吗?大多数笔记本电脑都配备了专为游戏优化的模式,这能够提供更佳的性能表现和更流畅的游戏体验。但如何开启这个隐藏的“游戏模式”呢?本文将为你详细解读笔记本游戏模式的开启方法。
了解笔记本的游戏模式
游戏模式,或称为高性能模式,是一种可让笔记本电脑在运行游戏或需要大量计算资源的应用时,自动或手动调节电脑性能的配置选项。通常,该模式会通过提高处理器和显卡的性能,减少后台程序的资源占用,以及调整散热设置来优化电脑运行。
如何判断笔记本是否具备游戏模式?
我们需要确认笔记本是否支持游戏模式。这通常取决于笔记本的硬件配置和预装的系统软件。一些游戏笔记本,如搭载了NVIDIAGeForceExperience或AMDRadeonSoftware的设备,通常都包含这样的功能。你可以检查系统托盘中的图标或通过控制面板来确认。
开篇核心突出:开启笔记本游戏模式的方法
为了帮助你顺利开启游戏模式,以下是一个详尽的步骤指南,涵盖了不同品牌笔记本电脑的常见设置方法。

步骤一:识别品牌并了解特定设置
不同品牌的笔记本电脑有着不同的设置方法。例如:
Dell:使用DellGamingCommandCenter来调整游戏模式。
Lenovo:可能需要利用LenovoVantage或LegionGamingZone。
HP:可能需要通过OMENGamingHub或HPGamingCenter。
其他品牌:可查看系统托盘中的图标或通过系统设置/控制面板查找游戏模式。
关键词密度与相关性:笔记本电脑游戏模式开启
在开启笔记本游戏模式时,我们常常会用到“高性能模式”、“游戏模式”、“优化设置”等关键词。这些词应该自然地融入文章的各个部分,帮助读者更好地理解内容。
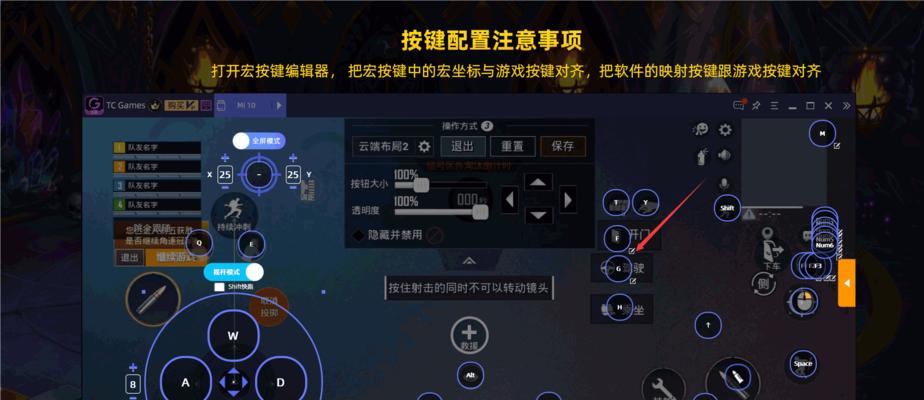
步骤二:通过系统设置寻找游戏模式
如果你的笔记本没有特定的游戏模式软件,或者你希望通过系统内置的功能来实现,可以尝试以下步骤:
1.打开系统设置:在Windows搜索框中输入“系统设置”并打开。
2.选择系统菜单中的电源与睡眠:在设置中找到“系统”选项卡,点击“电源与睡眠”。
3.选择其他电源设置:在电源与睡眠页面的右侧,点击“其他电源设置”。
4.选择高性能电源计划:在打开的电源选项窗口中,选择“高性能”。
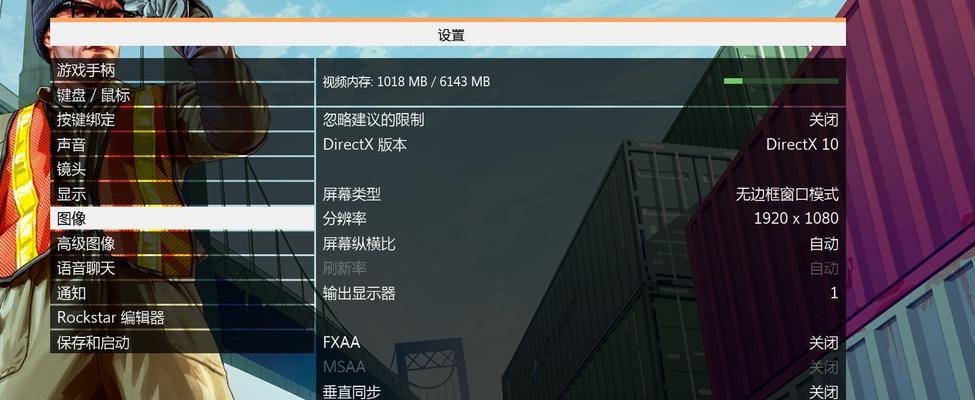
步骤三:使用第三方软件进行优化
一些第三方软件也提供了游戏优化功能,比如RazerCortex、GeForceExperience等。这些软件通常会自动检测正在运行的游戏,并优化系统设置。
多角度拓展:笔记本游戏模式的常见问题
在设置游戏模式的过程中,用户可能会遇到一些常见的问题。例如:
游戏模式无法开启:可能是驱动程序未更新或系统存在故障。
游戏模式导致电脑过热:检查散热系统是否正常工作,并确保游戏模式下不会过度压榨硬件资源。
步骤四:自定义设置
在开启游戏模式后,你还可以根据个人喜好进行一些自定义设置,如调整风扇速度、监控系统状态等。
步骤五:测试和优化
建议通过运行一些游戏来测试性能,确保游戏模式已经正确开启并有效提升了游戏体验。如果性能提升不明显,可能需要进一步调整设置。
用户体验导向:笔记本游戏模式的优化技巧
在设置笔记本的游戏模式时,以下是一些有助于提升体验的实用技巧:
定期更新显卡和系统驱动程序。
关闭不必要的后台应用程序和服务。
考虑升级硬件,如内存和固态硬盘,以获得更好的性能。
综上所述,笔记本游戏模式的开启并不复杂,但需要根据你的设备情况和软件环境采取不同的方法。希望本文的详尽指南能助你在游戏世界中享受更流畅、更刺激的体验。