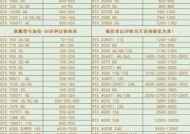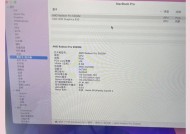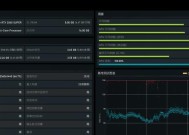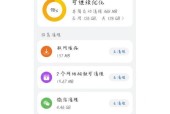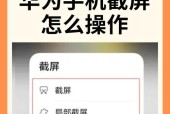显卡自动下载驱动的方法是什么?如何确保驱动更新?
- 电脑知识
- 2025-05-13
- 34
- 更新:2025-05-09 16:31:46
显卡驱动对于电脑的性能和稳定性具有重要的影响。过时的显卡驱动可能会导致游戏性能下降,甚至可能产生系统错误。定期更新显卡驱动是维护计算机性能的必要步骤。本文将介绍显卡自动下载驱动的方法,以及如何确保驱动更新的有效性。
自动下载显卡驱动的方法
为了使用户能够轻松地保持显卡驱动的最新状态,许多显卡制造商提供了专门的软件工具来帮助自动检测并下载最新的驱动程序。
NVIDIA显卡自动更新驱动
NVIDIA显卡用户可以使用NVIDIAGeForceExperience(GFE)软件来自动更新驱动。以下是使用NVIDIAGFE自动更新驱动的步骤:
1.访问NVIDIA官网下载并安装GeForceExperience软件。
2.安装完成后,打开GeForceExperience应用程序。
3.使用你的NVIDIA账号登录,或创建一个新的账号。
4.在软件界面中,点击“驱动程序”选项卡。
5.选择“自动更新驱动”功能,GeForceExperience将自动检测和下载最新的驱动程序。
AMD显卡自动更新驱动
对于AMD显卡用户,AMDRadeonSoftware是一个类似NVIDIAGeForceExperience的工具,可以自动更新显卡驱动:
1.访问AMD官网下载AMDRadeonSoftware。
2.安装并运行安装向导,完成软件的安装。
3.打开RadeonSoftware,登录你的AMD账号。
4.在“系统”菜单中选择“软件”选项。
5.在“更新”标签页中,启用“自动更新”功能,以确保随时下载最新的驱动程序。
Intel显卡自动更新驱动
Intel显卡的用户可以通过IntelDriver&SupportAssistant进行驱动更新:
1.访问Intel官方网站下载IntelDriver&SupportAssistant。
2.安装该软件后,启动程序并跟随向导进行扫描。
3.软件将提供可用的更新,选择显卡驱动并点击“安装”按钮开始自动更新过程。
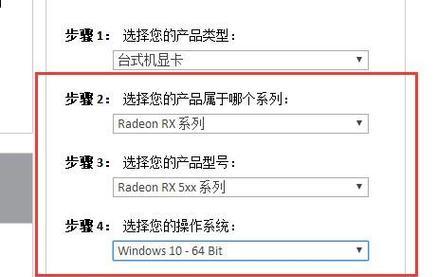
确保驱动更新的方法和技巧
自动下载驱动虽然方便,但也需要用户进行适当的管理以确保更新的有效性。下面是一些实用的技巧:
定期检查更新
即使你启用了自动更新功能,也要定期手动检查驱动更新,以确保自动更新功能正常工作,或在自动更新未能及时发现新驱动的情况下手动执行更新。
检查系统兼容性
在更新驱动之前,一定要检查新驱动与你的操作系统版本是否兼容。不兼容的驱动可能导致系统不稳定或启动问题。
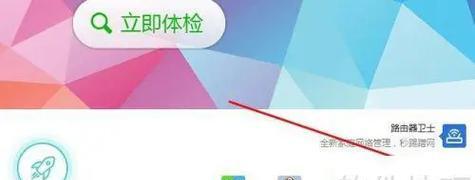
备份旧驱动
在安装新驱动之前,建议备份当前的显卡驱动。如果新驱动出现问题,可以快速地回滚到旧版本。
使用合适的更新方式
对于一些需要手动更新驱动的用户,可以通过显卡制造商的官方网站直接下载最新的驱动。确保下载与你的显卡型号和操作系统版本完全匹配的驱动程序。
关注显卡制造商的官方通告
显卡制造商有时会发布紧急更新,以解决安全漏洞或严重的性能问题。保持对官方通告的关注,可以及时获得这类重要更新。
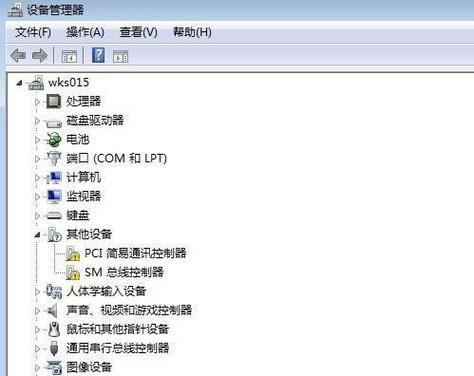
常见问题解答
问:自动更新驱动会不会影响电脑性能?
答:通常情况下,自动更新驱动不会对电脑性能产生负面影响,反而可以帮助改善性能和稳定性,特别是在进行图形密集型任务时。只要确保是从官方渠道下载的驱动程序,通常都是安全可靠的。
问:显卡驱动更新后遇到问题如何解决?
答:如果更新显卡驱动后电脑出现不兼容或稳定性问题,首先尝试通过设备管理器回滚到旧版本驱动。如果问题依旧,可以访问官方支持论坛寻求帮助或重新安装驱动。
问:自动更新驱动和手动更新驱动有何区别?
答:自动更新驱动通常更方便快捷,软件会自动检测并安装最新驱动,减少了用户的操作步骤。手动更新则需要用户自己登录到显卡制造商的官方网站下载并安装驱动程序。但手动更新可以确保用户了解每一项更新的内容和来源。
通过本文的介绍,相信您已经对如何自动下载显卡驱动和确保驱动更新有了全面的了解。保持显卡驱动的最新状态不仅可以确保更好的游戏体验,还能够提高系统的安全性。定期维护显卡驱动,您的电脑将更加稳定和高效。