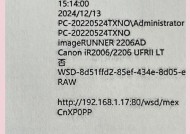台式wifi频段更改方法是什么?更改后有什么好处?
- 电子常识
- 2025-05-12
- 40
- 更新:2025-05-09 16:25:36
随着科技的快速发展,WiFi已经成为了我们生活中不可或缺的一部分。无论是家庭、办公室还是公共场所,无线网络的便利性和高效性都极大地提升了我们的生活质量。台式电脑,作为早期电脑市场的主流,虽然很多人已经转向了便携的笔记本电脑或平板电脑,但在某些专业领域和家庭娱乐中,台式电脑依然扮演着重要的角色。本文将探讨如何更改台式电脑的WiFi频段,并了解更改后可能带来的好处。
什么是WiFi频段?
让我们来简单了解什么是WiFi频段。WiFi频段指的是无线信号传输的频道,它决定了无线网络的数据传输速度和覆盖范围。目前常见的WiFi频段有2.4GHz和5GHz两个主要频段。
2.4GHz频段覆盖范围较广,穿透力强,但容易受到其他无线设备的干扰,如微波炉、蓝牙设备等。
5GHz频段则提供了更快的数据传输速度,并且干扰较少,但是它的覆盖范围和穿透能力相对较弱。
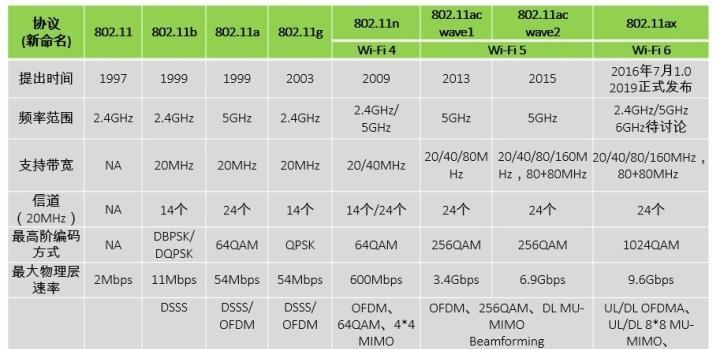
更改台式电脑WiFi频段的方法
对于台式电脑而言,更改WiFi频段通常需要借助无线网络适配器或内置无线网卡来完成。以下是详细的步骤:
1.确认无线网卡支持的频段
并非所有的无线网卡都支持2.4GHz和5GHz两种频段。需要确认您的无线网卡支持的频段类型。可以通过以下方法查看:
设备管理器法:在电脑上打开“设备管理器”,找到“网络适配器”,双击无线网卡,查看“高级”选项卡,看是否有“频段”或“通道宽度”的设置项。
网卡驱动软件法:如果无线网卡有自己的管理软件,可以直接在该软件中查看支持的频段信息。
2.连接到可用的WiFi网络
在更改频段之前,确保您的台式电脑已经连接到WiFi网络。若需要连接新的网络,可以在任务栏的网络图标上右击,选择“打开网络和共享中心”,然后点击“设置新的连接或网络”。
3.更改无线网络的属性
连接上WiFi后,需要更改无线网络的属性来切换频段。这通常需要进入无线网络的属性设置中,具体步骤如下:
右击任务栏的网络图标,选择“网络和共享中心”。
点击“更改适配器设置”。
在无线网络连接上右击,选择“属性”。
在“网络”标签页中,找到“Internet协议版本4(TCP/IPv4)”或“Internet协议版本6(TCP/IPv6)”并双击。
选择“使用下面的IP地址”,输入相应的IP地址、子网掩码、默认网关等信息。
点击“属性”窗口中的“无线网络属性”,然后选择“关联”标签页。
在“首选网络”栏中,可以看到当前连接的WiFi网络,点击“属性”。
在弹出的“无线网络属性”窗口中,点击“高级”按钮。
在“高级选项”中,可以选择不同的频段:2.4GHz或5GHz。
4.选择并连接到指定的频段
在“高级选项”中,您可以根据需要选择2.4GHz或5GHz频段。选择后,点击“确定”保存设置,并断开当前连接的WiFi,重新连接以使更改生效。

更改台式电脑WiFi频段的好处
1.提高网络速度
选择5GHz频段可以为您的台式电脑提供更快的数据传输速率,特别是当多个设备共享同一网络,且网络拥堵时,5GHz频段的优势更加明显。
2.减少干扰
2.4GHz频段容易受到其他无线设备的干扰,如微波炉、无线电话等。切换到5GHz频段可以减少这些干扰,提供更稳定的连接体验。
3.优化网络覆盖
尽管5GHz频段的穿透力和覆盖范围不及2.4GHz,但在某些情况下,例如家中无线路由器和台式电脑之间没有太多障碍物时,5GHz频段可以提供更好的网络覆盖。

常见问题解答
问:更改WiFi频段会导致网络断开吗?
答:是的,在更改频段的过程中,您需要断开当前连接的WiFi并重新连接,这会导致网络暂时中断。
问:为什么我的电脑找不到5GHz频段的WiFi信号?
答:这可能是因为您的无线网卡不支持5GHz频段,或者路由器没有开启5GHz信号广播。
结语
更改台式电脑的WiFi频段,可以有效提升网络体验,尤其是在追求高速和稳定连接的场景下。通过上述步骤,您可以轻松完成台式电脑WiFi频段的更改。在进行操作之前,请确保您有足够的知识和技巧,以免对设备造成不必要的损害。通过本文的介绍,您应该已经对WiFi频段有了更深入的理解,并能够根据自己的实际需要选择最合适的频段。