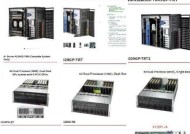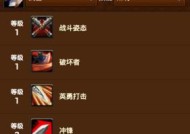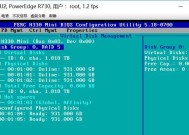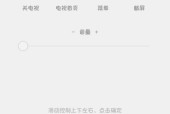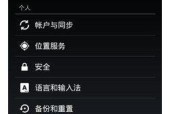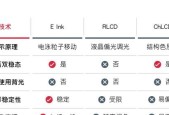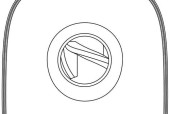服务器设备联网步骤是什么?
- 数码产品
- 2025-05-07
- 48
- 更新:2025-04-26 19:14:00
服务器设备的联网是现代信息技术应用中的基础操作,对于确保企业内部网络稳定运行、数据传输以及远程访问等具有重要意义。本文将深入探讨服务器设备联网的具体步骤,帮助初学者顺利完成服务器的网络设置,同时为有经验的IT管理员提供一个详实的参考指南。
服务器设备联网前的准备工作
在联网之前,需确保服务器已经安装好操作系统,并且所有硬件设备,包括网络适配器、交换机等都已正确配置。确保拥有以下信息,这些信息是联网过程中不可或缺的:
静态或动态IP地址:根据网络环境需求,决定使用静态IP地址还是由DHCP服务器自动分配的动态IP地址。
子网掩码:用于区分网络地址和主机地址。
默认网关:用于指定数据包的发送路径。
DNS服务器地址:用于域名的解析。
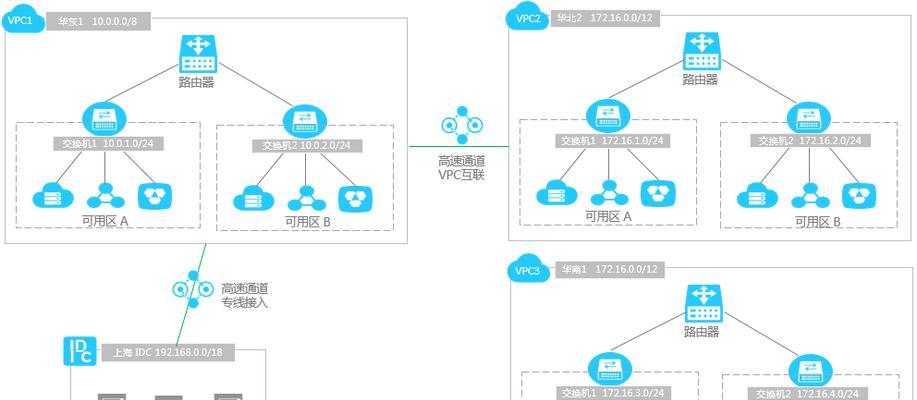
详细联网步骤
步骤1:物理连接
1.确保服务器已正确接入电源。
2.使用以太网线将服务器的网络适配器与交换机或路由器的端口连接。
步骤2:服务器网络设置
1.启动服务器,在系统启动过程中进入BIOS设置界面。
2.确认网络适配器已经启用,并检查是否能够识别到网线连接。
3.退出BIOS设置,启动操作系统。
Windows系统联网设置:
1.右键点击“网络”图标,选择“打开网络和共享中心”。
2.在弹出的窗口中,点击左侧的“更改适配器设置”。
3.右键点击网络连接,选择“属性”。
4.在属性窗口中,选择“Internet协议版本4(TCP/IPv4)”并点击“属性”。
5.选择“使用下面的IP地址”,输入IP地址、子网掩码、默认网关等信息。
6.选择“使用下面的DNS服务器地址”,输入首选DNS和备用DNS。
7.点击“确定”保存设置。
Linux系统联网设置:
1.打开终端,输入`nmcli`命令,若显示网络状态表示网络已启用。
2.若需修改IP地址,使用命令`nmcliconmod<连接名>ipv4.addresses
3.更新默认网关:`nmcliconmod<连接名>ipv4.gateway<网关地址>`。
4.设置DNS:`nmcliconmod<连接名>ipv4.dns
5.使配置生效:`nmcliconup<连接名>`。
步骤3:测试网络连接
1.在服务器上打开命令行工具。
2.输入`ping`命令测试与网关的连接,例如:`ping192.168.1.1`。
3.输入`ping`命令测试与DNS服务器的连接,例如:`ping8.8.8.8`。
4.如果以上ping测试都成功,则表示服务器已成功联网。
步骤4:安全性检查
1.检查防火墙设置:确保防火墙没有阻止必要的通信端口。
2.设置安全更新:开启自动更新,确保系统和安全软件时刻保持最新。
3.配置安全协议:根据需要设置SSL/TLS等加密协议。
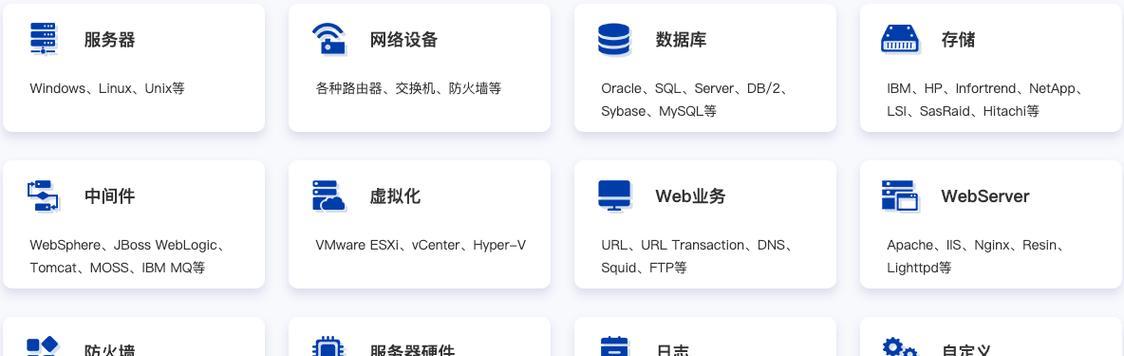
常见问题与解决方法
无法连接到网络:检查网络线缆是否牢固连接,网络适配器驱动是否安装正确。
IP地址冲突:更换IP地址或使用静态地址。
DNS解析失败:更换DNS服务器地址,尝试使用Google或OpenDNS的公共DNS。
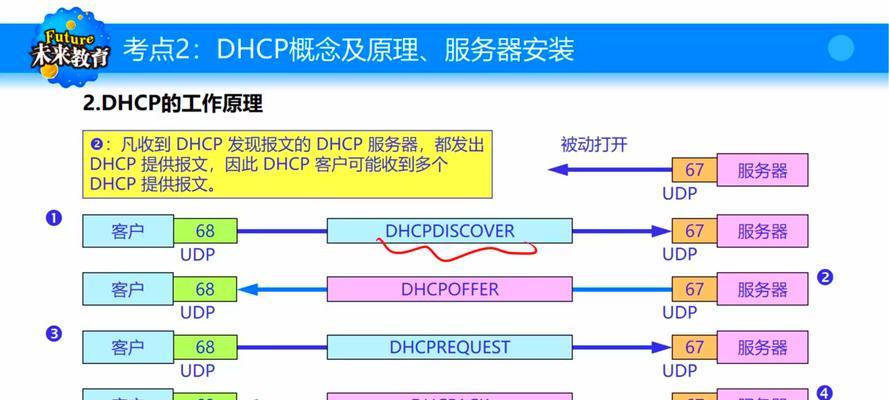
服务器设备联网的实用技巧
定期备份网络设置:避免因系统崩溃或误操作导致网络配置丢失。
使用网络管理工具:例如Netstat,来监控网络活动和诊断网络问题。
合理利用云服务:云平台通常提供更为灵活的网络配置选项。
服务器设备的联网是一个系统工程,涉及多个环节的精确配置。通过上述步骤,您可以系统地完成服务器的网络设置,并确保其稳定运行。记得在操作过程中,对每个步骤进行详细检查,以确保网络安全和高效运转。