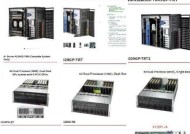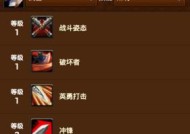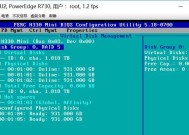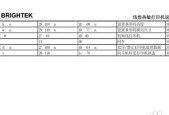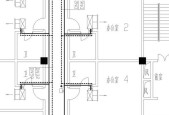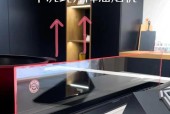服务器与连邦电脑连接步骤是什么?
- 网络技术
- 2025-05-07
- 65
- 更新:2025-04-26 19:12:10
在现代信息技术的运用中,实现服务器与连邦电脑之间的有效连接是很多企业及个人用户经常需要进行的操作。无论是网络部署、数据共享还是远程管理,服务器与电脑之间的连接都扮演着至关重要的角色。本文将深入解析服务器与连邦电脑连接的具体步骤,旨在为用户提供一份详细的指导手册。
准备工作
在开始连接之前,确保服务器和连邦电脑都已正确安装操作系统,并且网络环境配置得当。确认IP地址、子网掩码、默认网关以及DNS服务器地址等网络参数。

第一步:检查网络连接
确保服务器与连邦电脑都连接到同一个局域网中。可以通过物理连接(网线)或无线方式连接。随后,在连邦电脑上打开命令提示符(cmd),输入`ping`命令测试服务器的IP地址,例如:
```cmd
ping192.168.1.100
```
如果得到回应,说明网络连接正常。

第二步:设置服务器共享资源
在服务器上,选择需要共享的文件夹或驱动器,右键点击并选择“属性”,在弹出的窗口中找到“共享”标签页。点击“高级共享”,勾选“共享此文件夹”,设置共享名称,然后点击“权限”设置可访问用户的权限级别。完成后点击“确定”保存设置。
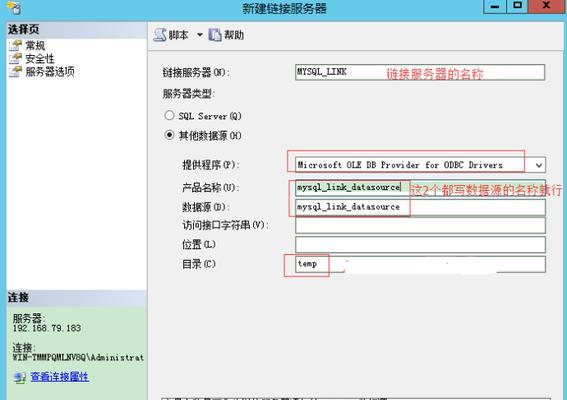
第三步:访问服务器共享资源
在连邦电脑上,打开“此电脑”,点击地址栏左侧的“网络”,在弹出的窗口中应能看到局域网内的服务器。双击服务器图标,系统会提示输入用户名和密码。输入有权访问共享资源的账户信息后,即可看到服务器上的共享文件夹或驱动器。
第四步:配置服务器端防火墙
为了确保连邦电脑可以访问服务器上的资源,需要在服务器端配置防火墙规则。在服务器上打开“控制面板”,选择“系统和安全”,点击“WindowsDefender防火墙”,然后选择“高级设置”,添加入站和出站规则允许相关端口的流量通过,例如常用的Windows共享端口445。
第五步:使用远程桌面连接
如果需要远程管理服务器,可以使用远程桌面连接功能。在连邦电脑上,打开“远程桌面连接”程序,输入服务器的IP地址,点击“连接”。同样地,系统会要求输入有权登录的用户名和密码。验证通过后,即可开始远程操作服务器。
常见问题与解决方案
问题一:无法ping通服务器IP
解决方案:首先检查物理连接是否正确,其次确认网络参数设置无误,再次确认服务器的防火墙设置是否允许ICMP请求。
问题二:访问共享资源时提示权限不足
解决方案:检查用于访问共享资源的账户是否有相应的权限,或者尝试以管理员账户进行连接。
问题三:远程桌面连接提示端口被阻止
解决方案:确保远程桌面使用的端口(默认为3389)在服务器防火墙的允许列表中,同时检查路由器是否有相应的端口转发设置。
实用技巧
为了提高服务器与连邦电脑连接的安全性,建议设置复杂的密码,并定期更换。同时,开启Windows防火墙和使用VPN进行远程连接,可以进一步增强数据传输的安全性。
结尾
通过以上步骤,您应该可以顺利完成服务器与连邦电脑之间的连接。当然,每一步都需要细心操作,并根据实际情况作出适当调整。随着实践的积累,相信您会越来越熟练掌握服务器的管理和应用技巧。在此基础上,维护和优化网络连接,将有助于提升整体工作效率和数据安全性能。