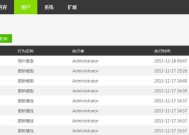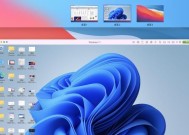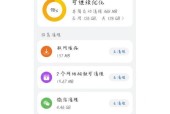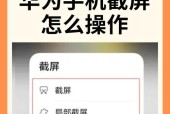外置移动硬盘安装Windows系统步骤?
- 数码产品
- 2025-04-30
- 76
- 更新:2025-04-26 18:56:03
在现代的数字时代,数据管理和存储需求日益增长,许多人倾向于使用外置移动硬盘来扩展存储容量或进行系统备份。但是,你是否知道外置移动硬盘不仅可以存储数据,还能用来安装Windows操作系统?本文将详细介绍如何使用外置移动硬盘安装Windows系统的步骤,并在过程中提供实用的技巧和解决方案,确保初学者也能顺利完成安装。
确认硬盘兼容性与准备
在开始安装之前,首先需要确认你的外置移动硬盘是否符合安装Windows系统的要求。它应具备足够的存储空间(建议16GB以上),并且需要是NTFS或exFAT文件系统格式。
准备工作清单:
一台可正常使用的电脑;
一个容量足够的外置移动硬盘;
Windows系统安装镜像文件(.iso格式);
一款可靠的硬盘分区工具,比如“DiskGenius”或“EaseUSPartitionMaster”;
一款USB启动盘制作工具,如“Rufus”。
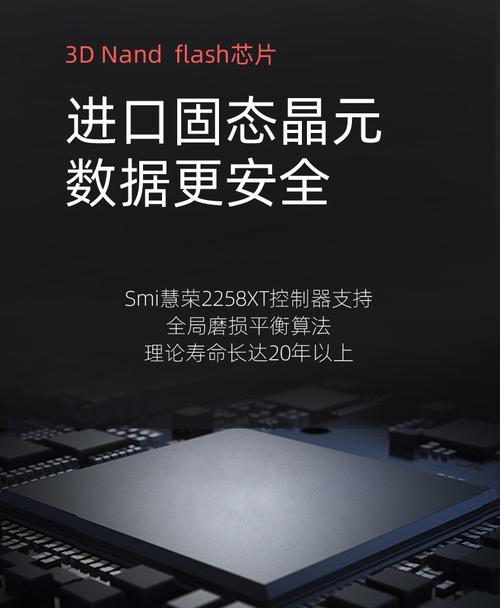
制作Windows安装启动盘
由于外置移动硬盘将用作安装介质,因此需要先将其制作成启动盘。以下是详细步骤:
1.下载并安装USB启动盘制作工具:选择“Rufus”等工具并下载最新版本,按照提示完成安装。
2.加载Windows系统镜像文件:打开启动盘制作工具,在程序界面中找到“选择ISO文件”的选项,选择你下载的Windows安装文件(.iso格式)。
3.选择目标移动硬盘:确认插入了外置移动硬盘,并在工具中选择它作为启动盘的目标盘。
4.启动盘制作设置:设置启动盘的启动类型、分区方案等(通常默认设置即可),然后点击“开始”或“创建”按钮。
5.等待制作完成:制作过程可能需要几分钟到半小时不等,具体时间取决于文件大小和硬盘写入速度。完成后,你会收到提示。
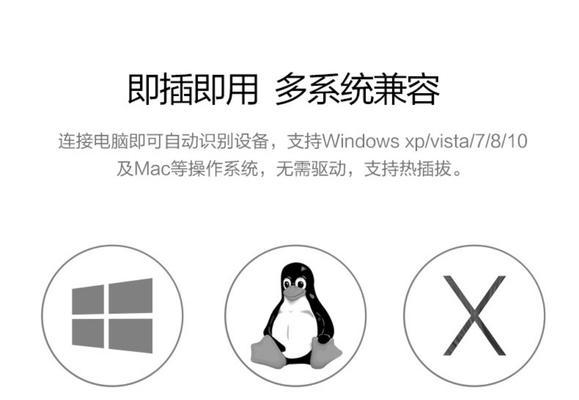
硬盘分区与格式化
在开始安装之前,需要对外置硬盘进行分区和格式化。以下是步骤:
1.启动分区工具:选择合适的硬盘分区工具启动。
2.删除现有分区:选择外置硬盘,删除所有现有分区。
3.创建新分区:创建一个新分区,建议分配足够的空间给系统文件。C盘大小可以设置为100GB以上。
4.格式化新分区:选择新创建的分区,格式化为NTFS格式,确保系统文件可以被正确读取。
5.应用更改:完成格式化和分区设置后,保存更改并退出分区工具。
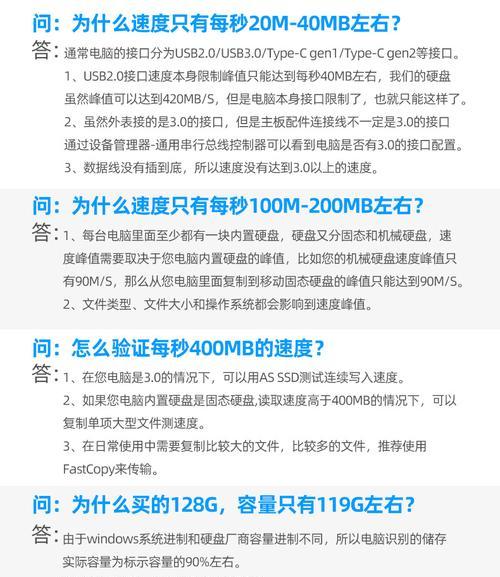
安装Windows操作系统
此时,你的外置移动硬盘已经准备好了作为安装介质。以下是具体安装步骤:
1.连接移动硬盘:将外置移动硬盘连接到需要安装Windows的电脑上。
2.重启并进入BIOS/UEFI设置:在启动时按相应键进入BIOS或UEFI设置(通常是F2、Del等)。
3.更改启动顺序:在BIOS/UEFI中将启动顺序设置为从外置移动硬盘启动。
4.保存并退出设置:保存BIOS/UEFI设置并重启电脑。
5.开始安装过程:电脑将从外置硬盘启动,进入Windows安装界面。按照屏幕上的指示完成安装过程,这可能包括语言、键盘布局和安装类型的选择。
6.系统安装完成:安装程序会自动运行,安装Windows系统到外置硬盘。安装过程中,电脑可能会重启几次,请耐心等待。
7.完成设置并登录:安装完成后,电脑将提示你设置用户名、密码等,之后即可登录使用。
安装驱动程序和更新
安装Windows操作系统后,你可能需要安装额外的驱动程序,以确保外置硬盘上的Windows系统运行流畅。
1.连接互联网:通过Wi-Fi或有线连接到网络。
2.安装驱动程序:打开设备管理器,扫描并安装所有未识别的设备驱动。
3.更新系统:进入“设置”->“更新和安全”->“Windows更新”,检查并安装所有可用的系统更新。
常见问题与解决方案
问题:安装过程中外置硬盘无法被识别。
解决方案:检查硬盘连接是否牢固,或更换另一USB端口尝试。
问题:安装程序无法从外置硬盘启动。
解决方案:检查BIOS/UEFI中的启动顺序设置,确认外置硬盘设置为第一启动项。
问题:安装过程异常缓慢或死机。
解决方案:确保外置硬盘质量可靠,传输速度快,避免使用过旧或质量差的硬盘。
通过以上详尽的步骤,你将能够成功在自己的外置移动硬盘上安装Windows操作系统。当一切设置妥当后,你的便携硬盘不仅是一个存储设备,还能成为随身携带的完整操作系统,使你能够在任何电脑上使用你的个性化设置和程序。祝你安装顺利!