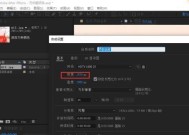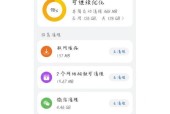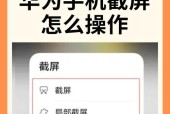移动硬盘视频如何导出到电脑?视频文件导出的具体步骤是什么?
- 电子常识
- 2025-04-26
- 39
- 更新:2025-04-09 02:31:26
在数字时代,移动硬盘成为我们存储和传输视频文件的重要工具。然而,当您需要将这些视频导出到电脑上进行编辑或备份时,如何操作可能会让一些用户感到困惑。本文将详细介绍移动硬盘视频文件导出到电脑的具体步骤,并提供一些实用技巧以助于顺利完成这一过程。
确认移动硬盘已连接
在开始导出视频文件之前,请确保移动硬盘已经通过USB线连接到电脑上,并且电脑已经正确识别到移动硬盘。在Windows系统中,您可以通过“我的电脑”或“此电脑”看到移动硬盘的驱动器字母;在macOS系统中,则会在Finder的侧边栏中显示。
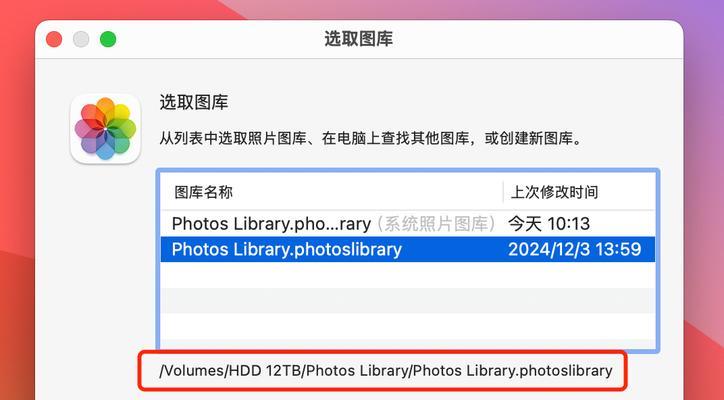
打开移动硬盘
双击打开移动硬盘图标,进入其内部目录。在这里,您应该能看到存储的视频文件。
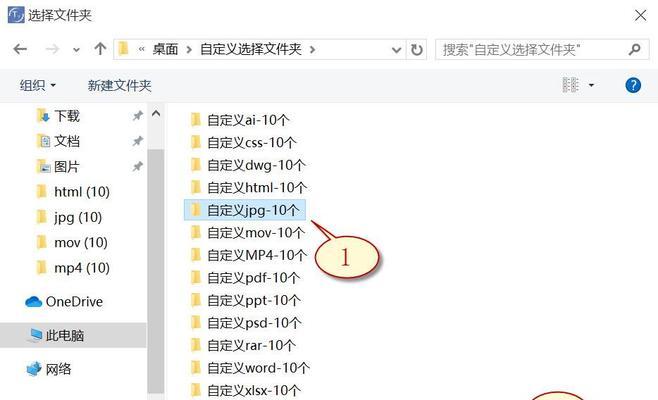
选择需要导出的视频文件
浏览移动硬盘中的文件,找到需要导出的视频文件。如果视频文件较多,可以使用搜索功能或文件筛选功能快速定位到目标文件。

连接电脑到互联网
为了确保过程顺畅,建议在文件传输前连接电脑到互联网,以避免因网络问题导致的数据传输中断。
使用文件管理器复制视频文件
1.打开电脑上的文件管理器(在Windows上是“文件资源管理器”,在macOS上是“Finder”)。
2.找到您要将视频文件导出的目标文件夹,右击并选择“粘贴”选项。这样,移动硬盘中的视频文件就会被复制到电脑的指定文件夹中。
使用第三方软件进行高效传输
虽然文件管理器足以满足基本的文件复制需求,但在处理大量数据或需要额外功能(如文件同步、备份)时,第三方软件(如TeraCopy、FreeDownloadManager等)可以提供更为高效和便捷的传输体验。
检查文件完整性
文件复制完成后,最好检查一下电脑上的视频文件与移动硬盘中的是否一致,确保没有损坏或遗漏。
安全弹出移动硬盘
文件传输完毕后,在弹出移动硬盘之前,请确保所有文件传输操作都已完成。在Windows系统中,可以在“通知区域”找到“安全删除硬件”图标,点击并选择您的移动硬盘进行安全弹出;在macOS中,可以直接拖动移动硬盘图标到“废纸篓”上方的“卸载”区域,或使用Finder中的“弹出”功能。
实用技巧与常见问题解答
在传输大体积视频文件时,确保电脑处于性能良好的状态,关闭不必要的后台程序,以免影响传输速度。
如果遇到文件传输速度慢的问题,可以尝试更换USB线或使用USB3.0接口,因为它们比USB2.0接口速度更快。
若在复制过程中遇到错误,可能是移动硬盘文件系统存在问题,尝试使用磁盘修复工具进行检查。
在处理重要数据时,建议使用具有数据恢复功能的软件以防意外删除或数据丢失。
结语
通过以上详细步骤,相信您已经可以轻松地将移动硬盘中的视频文件导出到电脑上。在实际操作过程中,保持耐心和仔细是顺利完成任务的关键。希望本文能帮助您在文件管理方面更进一步。