华为p50数据线连接电脑操作步骤是什么?
- 数码产品
- 2025-04-25
- 137
- 更新:2025-04-09 02:31:22
随着智能手机功能的日益强大,华为P50作为华为的旗舰产品之一,它拥有许多智能功能,包括与电脑便捷的数据传输。若您想了解如何使用华为P50数据线连接电脑,并进行数据交换,这篇文章将提供您所需的操作步骤。我们将确保内容的高质量、原创性强,且全面覆盖用户的潜在疑问。
准备工作:确保手机与电脑连接前的条件
在开始连接之前,请确保您具备以下条件:
一条适用于华为P50的数据线。
手机和电脑均开启且处于可用状态。
已在电脑上安装好必要的USB驱动程序。
手机处于非锁屏状态,并开启了USB调试模式(此步骤适用于需要传输文件时)。
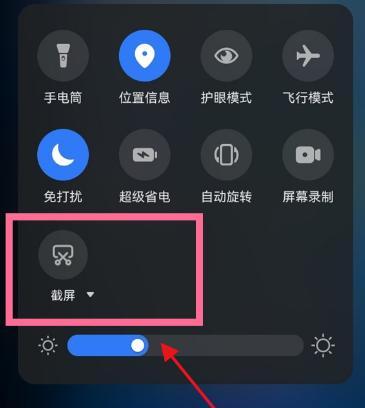
步骤1:连接数据线
将华为P50的数据线一端连接到手机,另一端连接到电脑的USB接口。当连接成功时,通常手机会自动弹出提示,询问您要选择的连接方式。
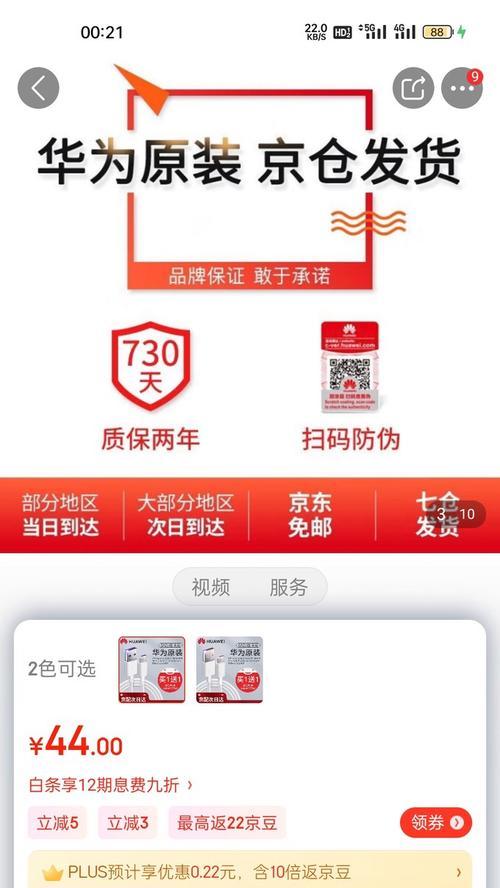
步骤2:选择连接模式
连接后,手机界面上会弹出通知,提示您选择连接方式:
传输文件(MTP)模式:此模式下,手机会被电脑识别为移动存储设备,可以进行文件的导入导出。
仅充电模式:如果仅希望电脑给手机充电,选择此模式即可。
建议一般情况下选择“传输文件(MTP)”模式。

步骤3:在电脑上识别设备
连接并选择好模式后,稍等片刻,电脑将会识别到新硬件。如果电脑系统是Windows10或以上版本,通常会自动安装所需的驱动程序并完成识别。对于Mac用户,若系统无法自动识别,需手动下载并安装华为手机助手来辅助连接。
步骤4:打开手机通知栏,启用USB调试(如需)
如果您的目的是进行更深层次的操作,如备份、恢复等,您需要在手机上启用USB调试。具体操作如下:
1.打开手机的“设置”。
2.进入“系统和更新”->“开发者选项”。
3.找到“USB调试”并打开开关。
步骤5:使用文件管理器进行数据传输
连接和设置完成后,您可以在电脑的“我的电脑”或“此电脑”中找到华为P50的图标。双击打开,即可像操作普通硬盘一样浏览、复制、粘贴文件。
常见问题及解决方法
问题:连接后电脑无法识别手机。
解决方法:确保手机和电脑的USB接口正常工作,尝试重启手机和电脑后重连。检查手机通知栏是否选择正确的文件传输模式。
问题:在传输文件时速度很慢。
解决方法:检查数据线是否为原装或质量较好的数据线,确保数据线没有损坏。尽量使用电脑的后置USB接口,因为它们通常供电更加稳定。
小结
综合以上操作步骤,连接华为P50到电脑进行数据传输是一件相当简单的事情。遵循正确的步骤,确保连接设备正常工作,您就可以轻松地在手机与电脑间交换文件。如果遇到问题,请参考提供的常见问题解决方法。希望本文能助您顺利完成华为P50与电脑之间的连接和数据传输。















