移动硬盘设置为系统盘怎么改?系统盘故障如何解决?
- 网络技术
- 2025-04-14
- 50
- 更新:2025-04-09 02:03:21
随着移动存储设备技术的飞速发展,移动硬盘已经成为我们日常生活中不可或缺的一部分。它不仅方便了数据的存储与传输,甚至可以用来作为系统盘启动电脑。但是,移动硬盘设置为系统盘并非没有风险,一旦出现故障,可能会导致系统无法启动,数据丢失等问题。如何将移动硬盘设置为系统盘?若系统盘出现故障,我们又该如何应对呢?
如何将移动硬盘设置为系统盘?
1.准备工作
在开始设置之前,你需要确保以下条件已经满足:
移动硬盘至少拥有与系统盘相当的空间容量。
移动硬盘已格式化为适合安装操作系统的文件系统,如NTFS。
你拥有一台运行中的计算机,并且能够访问BIOS设置。
2.制作启动U盘
在移动硬盘上安装操作系统之前,你需要一个已经安装了操作系统的启动U盘。
下载WindowsPE或其他轻量级操作系统到U盘。
使用相关工具软件将启动文件写入U盘。
3.进入BIOS设置
启动计算机后,通常按下F2、Delete或者Esc键进入BIOS设置。
在启动选项中,将USB设备设置为第一启动项。
保存并退出BIOS设置。
4.使用Windows安装程序
将计算机通过USB接口连接到你的启动U盘和移动硬盘。
启动计算机,计算机将从U盘启动。
在Windows安装界面中,选择“自定义安装”选项。
在选择安装位置时,选择你的移动硬盘分区作为系统盘。
完成剩余的安装步骤,直至系统安装完毕。
5.安装完成
安装完成后,移动硬盘即成为新的系统盘。重启计算机,从硬盘启动,检查系统是否正常运行。
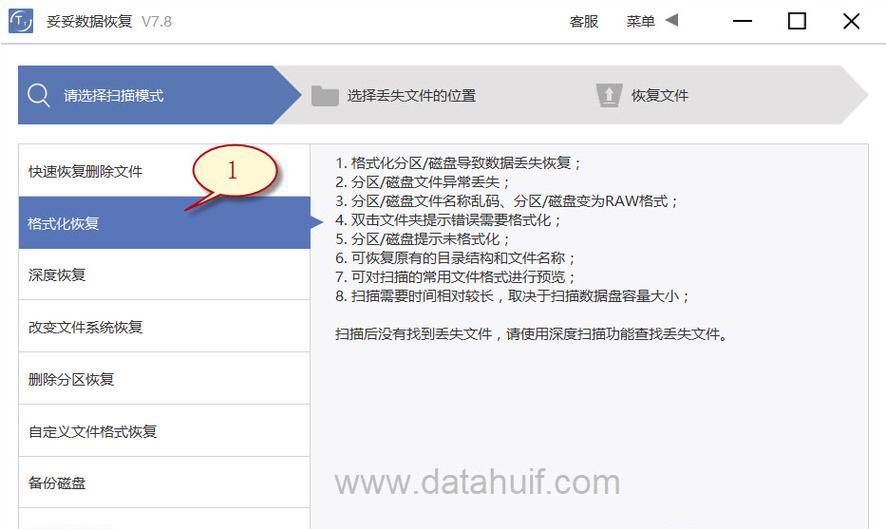
如何解决移动硬盘系统盘故障?
1.系统无法启动
如果遇到系统无法启动的情况,可以尝试以下步骤:
使用启动U盘重新启动计算机。
选择“修复计算机”选项进入高级启动选项。
使用“启动修复”功能尝试修复启动问题。
2.系统运行缓慢或不稳定
执行磁盘检查工具:在“此电脑”中找到移动硬盘,右键选择“属性”,进入“工具”选项卡,点击“检查”按钮,修复可能存在的文件系统错误。
使用系统内置的“故障排除”工具,对系统问题进行诊断和修复。
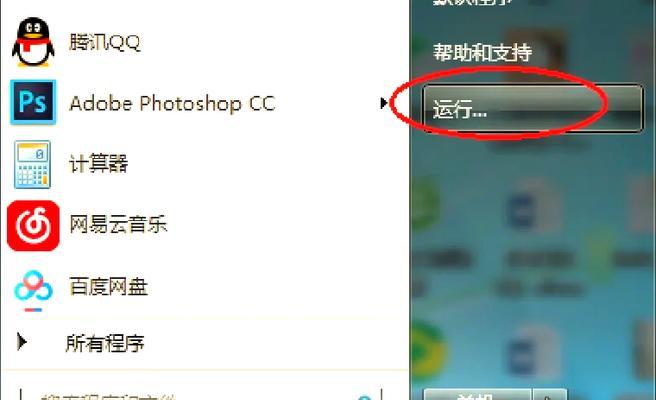
3.硬盘损坏或数据丢失
使用硬盘检测工具(如CrystalDiskInfo)检查硬盘健康状况。
如果检测到硬盘物理损坏,建议更换硬盘,并尝试数据恢复。
如果是数据丢失,可以使用数据恢复软件尝试恢复重要文件。
4.系统崩溃
如果是轻微的系统崩溃,可以使用系统还原点恢复到先前的状态。
如果系统还原无效,可以尝试使用“系统文件检查器”工具修复损坏的系统文件。
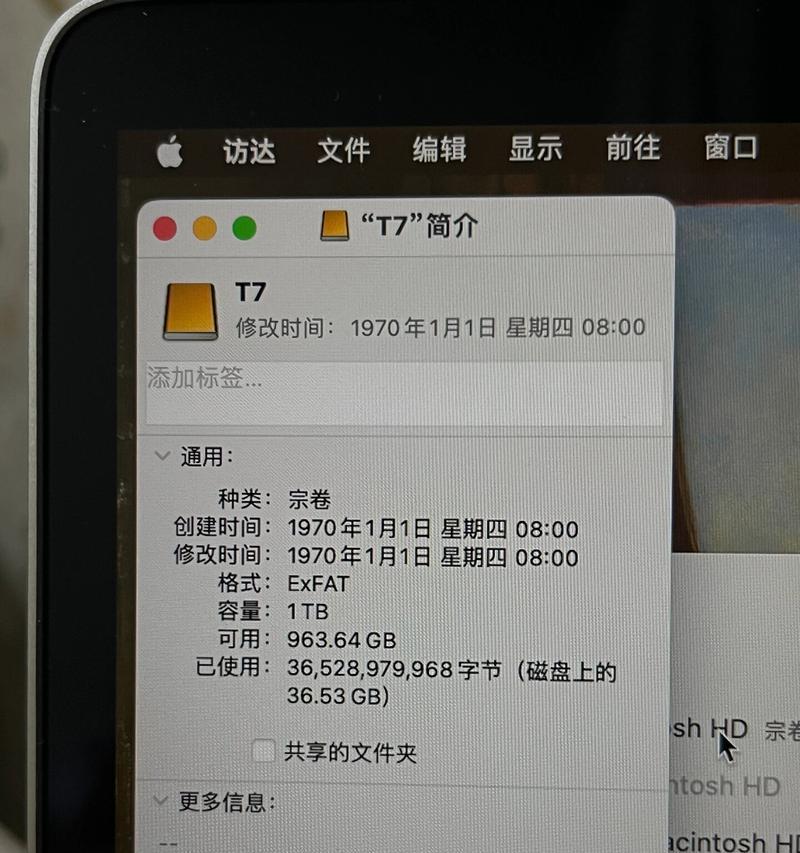
结语
移动硬盘作为系统盘使用,虽然提供了便利,但同时也带来了更多潜在风险。正确设置和维护移动硬盘系统盘就显得尤为重要。在遇到故障时,合理使用系统内置的修复工具以及专业的数据恢复软件,往往可以有效解决问题。对于移动硬盘的维护,建议定期备份重要数据,以防止意外发生时的数据丢失。通过以上步骤,相信你能够更加自如地处理移动硬盘系统盘的相关问题。










