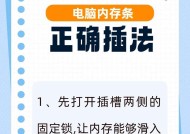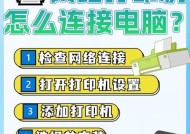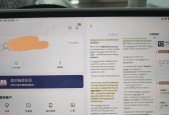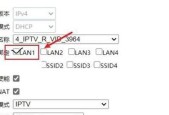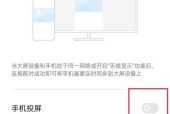笔记本电脑触摸屏锁了怎么打开?
- 数码产品
- 2025-04-08
- 265
- 更新:2025-03-26 18:04:48
在日常使用笔记本电脑的过程中,有时会不小心激活触摸屏锁定功能,或者遇到触摸屏无响应的情况。本文将针对这一问题,提供详细的解决步骤和技巧,帮助用户迅速解锁并恢复正常操作。
一、检查硬件问题
在开始软件层面的排查之前,首先要排除硬件故障的可能性。触摸屏功能的失效有时并非软件问题,而可能是由于硬件损坏或接触不良引起。
1.1确认触摸屏是否正常
轻触屏幕测试:在确保设备并非处于休眠或锁定状态下,轻触屏幕的不同区域,观察有无任何反应。
检查屏幕保护膜或贴膜:确保屏幕保护膜没有覆盖触摸感应区,或者检查是否有灰尘、污迹干扰触摸功能。
1.2硬件驱动检查
若硬件无明显问题,则应检查触摸屏的驱动程序是否出现问题。
进入设备管理器:可以通过右键点击“此电脑”或“计算机”图标,选择“管理”,然后进入“设备管理器”。
查看触摸屏驱动:在设备管理器中展开“人体输入设备”或“触摸屏”,查看相关的驱动程序是否带有黄色感叹号或红色叉号,这通常意味着驱动有问题。

二、软件层面的操作步骤
2.1触摸屏锁定键位使用
笔记本触摸屏的锁定和解锁功能通常由特定的键位组合来实现。
检查键盘上的相关功能键:笔记本电脑一般通过组合键来启用或禁用触摸屏功能,如Fn+F6、Fn+F7等(具体组合键取决于不同品牌和型号)。
调整触摸屏锁定设置:在Windows10中,可以通过“设置”>“系统”>“触摸屏”,检查是否勾选了“触摸屏”选项。
2.2控制面板设置调整
如果通过功能键无法解锁,可以尝试在控制面板中进行调整。
打开控制面板:点击“开始”菜单,输入“控制面板”并打开它。
查找硬件和声音设置:在控制面板内找到并点击“硬件和声音”下的“触摸板”或“触摸屏”设置。
启用触摸屏功能:在触摸屏设置界面中确保触摸屏功能处于启用状态。
2.3恢复系统或更新驱动
如果上述方法都不能解决问题,可能需要进一步的操作。
系统恢复:若触摸屏问题是从某个特定时刻起发生的,考虑使用系统还原功能恢复到问题出现之前的状态。
更新或重新安装驱动:访问笔记本制造商的官网,下载并安装最新版的触摸屏驱动程序。如果无法正常安装,可以使用纯净模式启动电脑,然后尝试更新驱动。

三、常见问题及解决方案
3.1触摸屏不响应但驱动正常
如果触摸屏硬件没有问题,驱动也已正确安装,但仍然不响应,则可能需要检查系统的其他设置。
触控板设置中的禁用选项:在“设置”>“设备”>“触摸板”中,确认没有勾选“禁用触控板当外部鼠标连接时”的选项。
重启电脑:简单但有效的解决方法,重启电脑可能会解决临时的软件冲突问题。
3.2笔记本触摸屏自动锁定
如果触摸屏总是自动锁定,可能是因为设置了休眠或节能模式导致。
调整电源计划设置:在控制面板中找到“硬件和声音”下的“电源选项”,选择你的电源计划,点击“更改计划设置”,将屏幕和睡眠设置调整为合适的时长。

四、优化和维护触摸屏
为了保证笔记本触摸屏长期稳定工作,需要进行适当的优化和维护。
4.1定期更新系统和驱动程序
确保操作系统和所有硬件设备驱动程序都是最新版本,这样可以避免因为软件兼容性问题导致的触摸屏故障。
4.2清洁保养触摸屏
定期使用干净、微湿的布料擦拭触摸屏,避免使用酒精或其他清洁液,因为它们可能会损伤触摸屏表面。
综上所述
笔记本电脑触摸屏锁定的问题可以通过检查硬件、调整系统设置、更新驱动程序等多种方法解决。上述操作帮助用户快速恢复触摸屏功能,确保笔记本电脑能够正常使用。在遇到类似问题时,不妨按照本文提供的步骤一一排查,相信很快能找到问题的根源并解决。
上一篇:如何在线观看投影仪直播?