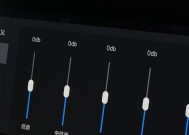如何连接电脑和惠普打印机(简易步骤教你实现电脑和惠普打印机的连接)
- 数码产品
- 2024-01-18
- 141
- 更新:2024-01-02 09:59:00
打印机成为了办公和学习中必不可少的设备之一,在现代信息时代。广受用户的喜爱、而惠普作为一家知名的打印机品牌。让您轻松实现打印,本文将详细介绍如何连接电脑和惠普打印机。
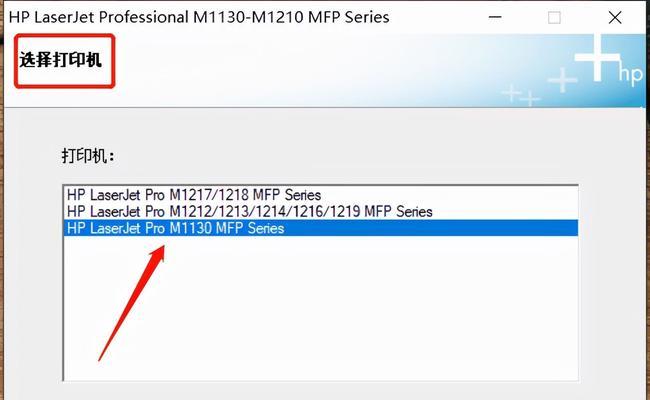
一、准备工作:选择合适的连接方式
您可以选择使用USB连接线或者通过局域网无线连接的方式来连接电脑和打印机,根据您的电脑和惠普打印机的型号。
二、使用USB连接线连接电脑和打印机
1.将一端的USB连接线插入电脑的USB接口。

2.将另一端的USB连接线插入打印机后方的USB接口。
3.插头与接口无松动,确保连接牢固,以免影响信号传输。
三、通过局域网无线连接电脑和打印机
1.确保已连接到局域网,打开电脑的无线网络设置界面。

2.进入网络设置选项,打开打印机的设置界面。
3.输入正确的无线网络名称和密码,找到和选择无线网络连接选项。
4.点击连接即可,电脑会自动搜索并找到该打印机,打印机连接成功后。
四、检查打印机驱动程序
1.找到打印机设备,打开电脑的设备管理器。
2.选择、右键点击打印机设备“属性”选项。
3.在“驱动程序”确保驱动程序已正确安装并正常运行,选项卡中。
五、设置默认打印机
1.打开电脑的“控制面板”。
2.选择“设备和打印机”选项。
3.右键点击选择、找到已连接的惠普打印机“设为默认打印机”。
六、测试打印功能
1.打开任意文档或图片。
2.点击“文件”选择、菜单“打印”选项。
3.确认打印机已正确连接和设置,在弹出的打印设置界面中。
4.点击“打印”测试打印功能是否正常,按钮。
七、解决连接问题
1.可以尝试重新插拔USB连接线,或者重新连接无线网络,如果连接失败。
2.确保打印机和电脑处于同一网络下。
3.或者咨询惠普客服寻求帮助,如果问题仍然存在,可以尝试重启电脑和打印机。
八、保持驱动程序更新
1.定期检查并更新惠普打印机的驱动程序。
2.可以通过官方网站或驱动程序更新工具来获取最新的驱动程序。
九、避免打印机故障
1.保持其正常工作状态,定期清理和维护打印机。
2.以免对打印机造成损害、避免使用低质量的墨盒或墨粉。
十、
实现打印,您可以轻松连接电脑和惠普打印机,通过以上简易步骤。只需按照步骤正确设置即可,无论是使用USB连接线还是通过局域网无线连接。以保证打印质量和设备的稳定性,记得定期更新驱动程序和保持打印机的良好维护。祝您工作学习愉快!