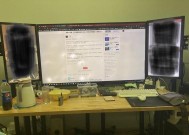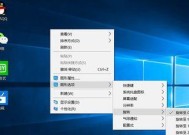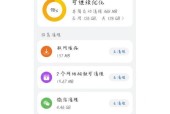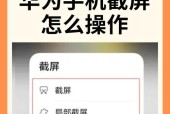如何判断电脑配置的新旧程度?
- 数码产品
- 2025-04-03
- 39
- 更新:2025-03-26 17:47:55
在当今信息时代,电脑几乎是每个人的必需品,无论是工作、学习还是娱乐,都离不开这台小小的神奇机器。然而,随着科技的迅速发展,电脑行业的更新换代速度非常快,这使得电脑配置的新旧程度直接影响到它的性能表现。我们应该如何判断电脑配置的新旧程度呢?本文将为你提供一个全面且实用的指南,帮你准确识别电脑的配置状况。
1.了解主流配置的演变
要判断电脑配置的新旧程度,首先需要对电脑配置的演变历史有一定的了解。随着科技的进步,主流处理器、显卡、内存等硬件的性能在不断提升,而价格则随着时间推移呈现出下降趋势。要了解这一点,你可以通过关注权威的科技媒体发布的硬件更新信息,或者通过硬件厂商的官方网站来获取最新的硬件信息。
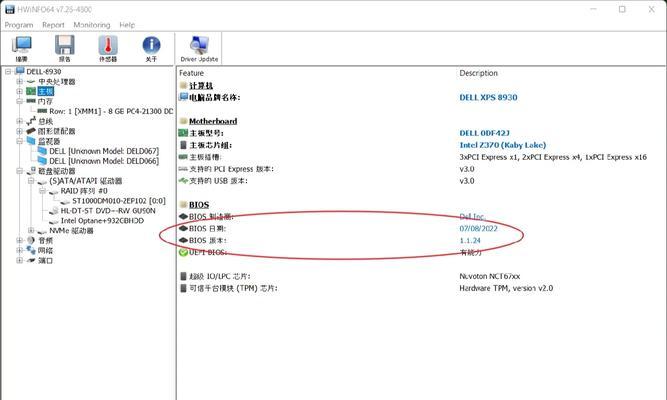
2.检查电脑的中央处理器(CPU)
电脑的中央处理器(CPU)是决定电脑性能的核心部件之一。CPU的型号、核心数、制作工艺和主频等参数,都是判断其性能的关键指标。你可以通过以下步骤来查看电脑CPU的信息:
1.在Windows系统中,按`Win+R`键打开运行对话框,输入`dxdiag`并回车,打开“DirectX诊断工具”。在打开的窗口中,找到“系统”标签,可以看到CPU的型号和速度。
2.另一个简单的方法是在任务管理器中查看CPU信息。右击任务栏,选择“任务管理器”,切换到“性能”标签,可以看到CPU的详细信息。
3.对于更详细的CPU规格,可以使用第三方软件如CPU-Z,它能够提供更多关于CPU的细节信息。
通过对比CPU型号和主要规格,可以轻松地判断出你的电脑CPU是否为当前主流配置或较为老旧。

3.检查内存(RAM)
内存的大小和类型也对电脑性能有重大影响。目前主流的内存类型有DDR3、DDR4等,内存容量从几十GB到几百GB不等。你可以通过以下步骤来查看你的电脑内存信息:
1.在任务管理器中,切换到“性能”标签,然后点击“内存”,可以看到内存的大小、速度和类型等信息。
2.你也可以在运行对话框中输入`cmd`打开命令提示符,输入`wmicMEMORYCHIPgetBankLabel,Capacity,Speed,Type`命令,来获取内存的详细信息。

4.检查显卡(GPU)
显卡决定了电脑处理图形和视频的能力。主流的显卡品牌有NVIDIA、AMD等。查看显卡信息可以按照以下步骤:
1.在运行对话框中输入`dxdiag`并回车,在打开的“DirectX诊断工具”中,切换到“显示”标签,即可看到显卡的型号和驱动程序信息。
2.通过任务管理器的“性能”标签,也可以看到显卡使用情况的简单统计。
3.更详细的信息,可以通过显卡品牌的官方软件(如NVIDIAGeForceExperience)或第三方硬件检测工具(如GPU-Z)来获取。
5.检查硬盘(HDD/SSD)
硬盘负责存储电脑的数据。硬盘类型分为传统的机械硬盘(HDD)和固态硬盘(SSD),而固态硬盘由于其快速读写速度,逐渐成为主流选择。查看硬盘信息可以通过以下步骤:
1.在运行对话框中输入`cmd`并回车,然后输入`wmicdiskdrivegetmodel,InterfaceType,MediaType,Size`命令,在命令提示符中可以查看硬盘的相关信息。
2.对于固态硬盘,还可以通过查看支持的传输协议(如SATA、NVMe)来判断硬盘的性能。
6.检查操作系统和驱动程序
操作系统和驱动程序的更新状态也是决定电脑配置新旧程度的一个因素。较新的操作系统版本往往能更好地支持新硬件,并提供更多的功能和改进。驱动程序的更新也对硬件性能的发挥至关重要。你可以通过以下方式进行检查:
1.在Windows系统中,通过“设置”->“更新和安全”->“Windows更新”来检查和安装操作系统更新。
2.使用硬件厂商提供的官方软件,检查和更新设备驱动程序。
7.判断新旧程度
通过上述步骤获取了硬件的基本信息后,你可以通过比较当前主流配置的硬件信息来进行判断。如果硬件的型号和规格接近或属于目前的主流配置,那么你的电脑可以认为是较新的;反之,如果硬件型号明显落后于主流,那么你的电脑配置可能较为过时。
8.测试电脑性能
除了硬件信息外,实际的性能测试也是判断电脑配置新旧程度的一个重要手段。可以使用一些第三方的性能测试软件,如PCMark、3DMark等,它们能提供全面的性能评估,帮助你更直观地了解电脑的实际表现。
判断电脑配置的新旧程度是一个综合性的评估过程,需要考虑硬件规格、操作系统和驱动程序的更新状态,以及实际的性能测试结果。通过本文介绍的方法,你可以全面了解你的电脑配置情况,并根据实际情况作出相应的升级或更换决策。希望本文能帮助你准确评估你的电脑,做出明智的选择。