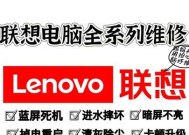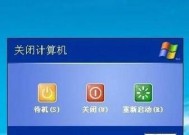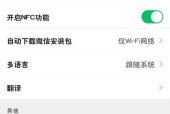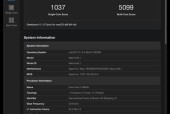电脑中查找声音功能如何关闭?
- 网络技术
- 2025-03-25
- 49
- 更新:2025-03-15 18:30:03
在电脑使用过程中,如果我们不想被系统发出的声音干扰,或者需要一个安静的工作环境,了解如何关闭查找声音功能就显得尤为重要。这项功能的关闭不仅能帮助我们避免不必要的噪音,还能够增强我们在集中工作或学习时的专注力。本文将详细介绍如何在不同操作系统中关闭查找声音功能,提供全面的操作指南和故障排除技巧,确保每位读者都能够轻松掌握这一技能。
一、关闭Windows系统中的查找声音功能
Windows系统因其广泛的用户基础而成为大多数人的选择。以下是Windows系统中关闭查找声音功能的详细步骤:
1.1通过“通知区域”图标关闭声音
1.点击任务栏右下角的“声音图标”。
2.在弹出的菜单中,选择“打开声音设置”。
3.在声音设置页面,找到“通知区域”部分,点击“打开或关闭系统图标”链接。
4.在弹出的“通知区域图标”设置中,取消勾选“使用声音”选项,然后点击保存。
1.2通过“控制面板”关闭声音
1.在搜索栏输入“控制面板”并打开它。
2.选择“硬件和声音”下的“声音”选项。
3.在弹出的“声音”窗口中,选择“声音”标签。
4.在“声音方案”中选择“无声”方案,点击应用后再点击确定。
1.3通过组策略编辑器关闭声音
对于高级用户或专业用户,可以通过组策略编辑器彻底关闭系统声音:
1.按下Win+R键打开运行对话框,输入`gpedit.msc`并回车。
2.在左侧的树形菜单中依次展开“计算机配置”>“管理模板”>“系统”。
3.在右侧找到“关闭声音事件的所有通知”并双击。
4.在弹出窗口中选择“已启用”,点击确定完成设置。
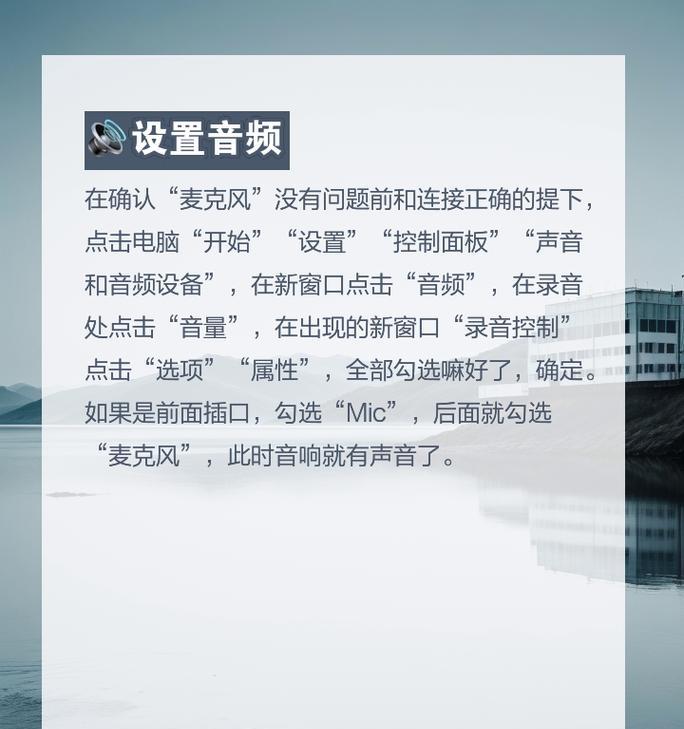
二、关闭macOS系统中的查找声音功能
macOS用户同样可以方便地关闭查找声音功能。下面是详细的操作步骤:
2.1通过系统偏好设置关闭声音
1.点击屏幕左上角的苹果菜单,并选择“系统偏好设置”。
2.点击“声音”图标进入声音设置。
3.在声音效果选项卡中,将“声音效果”和“其他声音效果”两部分的音量滑块都移动到最左边。
2.2通过终端命令关闭声音
对于熟悉macOS命令行的用户,可以通过终端来关闭声音:
1.打开终端应用程序。
2.输入并执行以下命令:
```bash
sudoosascript-e'setvolumeoutputmutedtrue'
```
输入密码后即可关闭系统声音。
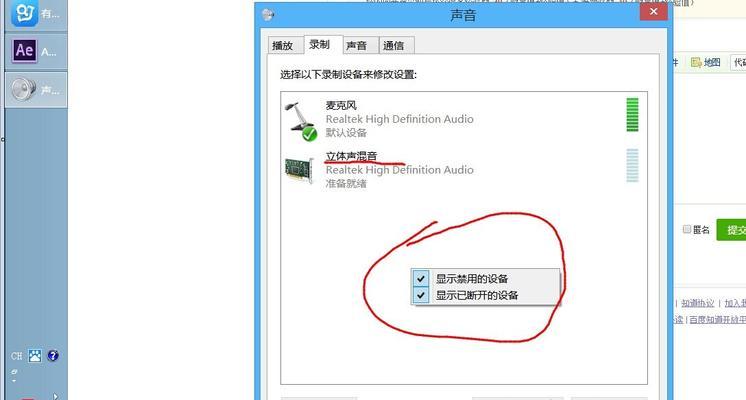
三、关闭Linux系统中的查找声音功能
在Linux系统上,关闭声音的步骤会因发行版的不同而有所差异。以Ubuntu系统为例,可以使用以下方法:
3.1通过系统设置关闭声音
1.点击右上角的声音图标,进入声音设置页面。
2.在输出设备项中选择你的音频设备。
3.将音量滑块移动到最左边或者点击静音按钮。
3.2通过命令行关闭声音
在命令行中,可以使用`amixer`命令来控制声音:
```bash
amixersetMastermute
```
这条命令会将扬声器音量设置为静音状态。
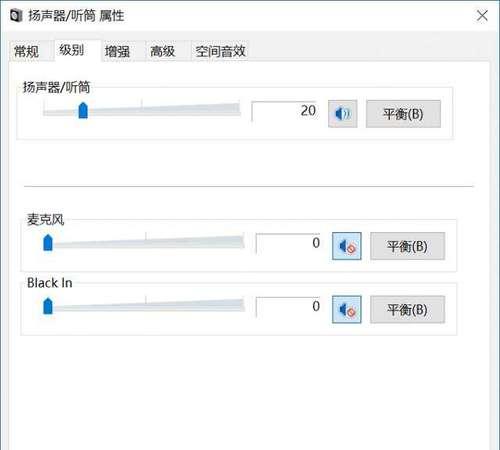
四、常见问题及解决方案
问题1:如何解除静音状态?
Windows:移动声音滑块或双击声音图标选择“解除静音”。
macOS:将音量滑块右移,或在系统偏好设置声音中取消静音选项。
Linux:移动音量滑块或在命令行输入`amixersetMasterunmute`。
问题2:在特定应用程序中关闭声音?
在应用程序的声音设置中通常有选项可以单独控制该程序的声音输出。
问题3:关闭声音后声音事件仍会显示通知?
确保系统通知区域的声音图标未被静音,并检查是否需要重新启动应用程序或系统。
五、
通过以上步骤,无论是在Windows、macOS还是Linux系统中,您都可以轻松找到并关闭查找声音功能。请根据您的操作系统选择合适的方法,并根据实际情况进行操作。关闭不必要的声音功能,可以让您拥有更加专注和安静的工作、学习环境。希望本文的指南能帮助您顺利完成设置,享受更加顺畅的电脑使用体验。
下一篇:电脑系统内存不足怎么处理?